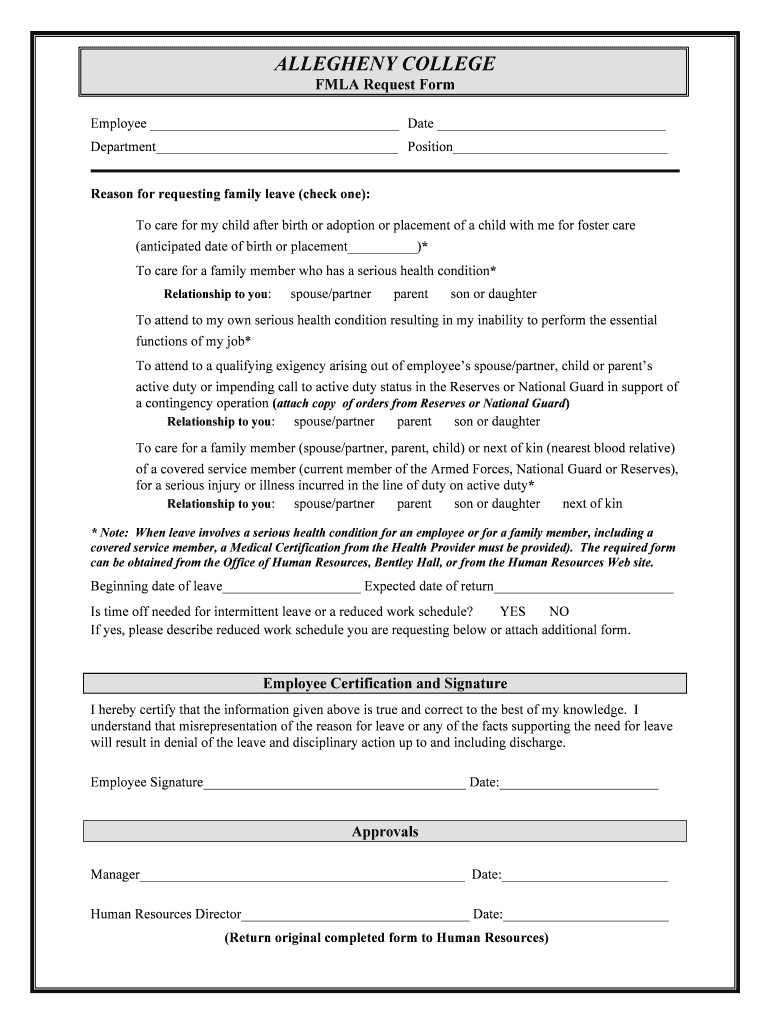Unraveling the Mystery: Sheet Tabs Not Visible in Excel

If you've ever found yourself staring blankly at your Excel worksheet, wondering where the familiar sheet tabs have gone, you're not alone. Excel's sheet tabs can disappear for a variety of reasons, leaving users puzzled and potentially hindering productivity. This post will guide you through understanding why this happens, how to fix it, and prevent it from occurring in the future.
Why are My Excel Sheet Tabs Missing?

Excel's interface can be daunting with its plethora of options and settings, but understanding a few common scenarios where the tabs might go AWOL can save time:
- Display Settings: Sometimes, Excel’s window gets resized or a setting might be toggled accidentally, hiding the tabs.
- Zoom Level: If your zoom is set too low, the tabs can shrink out of view.
- Workbook Properties: There are options to open new workbooks without tabs, or a macro might have hidden them.
- File Corruption: While less common, corruption in the Excel file might lead to disappearing tabs.
Step-by-Step Guide to Restore Missing Sheet Tabs
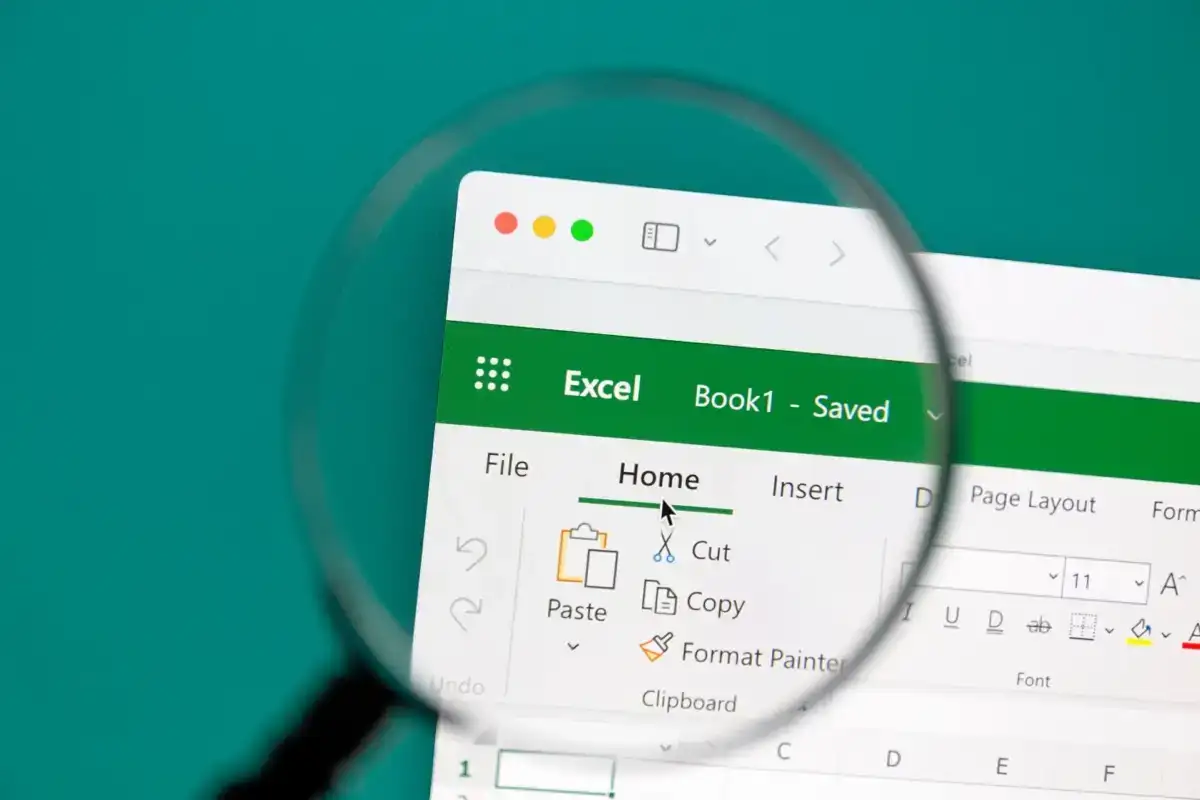
Let's walk through how to bring those missing tabs back:
Check Excel Window Settings

- Make sure Excel is not in Full Screen mode. If it is, press Ctrl + Shift + F1 or go to View > Full Screen to toggle this off.
- Adjust the Excel window's size. Sometimes tabs get hidden if the window is too small vertically or horizontally. Drag the bottom right corner of the Excel window to resize it.
- If you see a navigation pane at the bottom, you might be in web browser mode for Excel Online. Try switching to the desktop application.
📌 Note: If you're using Excel Online, some features are limited compared to the desktop application, including full control over the interface settings.
Reset Excel Options

- Go to File > Options > Advanced.
- In the Display section, make sure the checkbox for Show sheet tabs is checked. It should be by default, but might have been toggled off.
- Under General, uncheck Ignore other applications that use Dynamic Data Exchange (DDE). This sometimes fixes issues related to sheet tabs.
- Click OK and restart Excel.
File Corruption

File corruption can sometimes cause tab issues:
- Open Excel and create a new blank workbook, then File > Open, navigate to the problematic file, and select Open and Repair.
- Consider using Excel's Recover Unsaved Workbooks if you recently lost work or if the issue began after an unsaved session.
🛠️ Note: Always keep backups of your important Excel files, as recovery might not be possible in all cases of corruption.
Preventing Future Incidents

Here are some tips to keep your Excel tabs in plain sight:
- Keep your Excel updated: Regular updates can fix known bugs that might affect the UI.
- Save frequently: Autosave is excellent for catching file issues early.
- Be cautious with macros: Macros can alter workbook settings, so review them before running.
- Learn shortcuts: Familiarize yourself with Excel keyboard shortcuts to minimize UI interaction that could accidentally change settings.
Wrapping Up
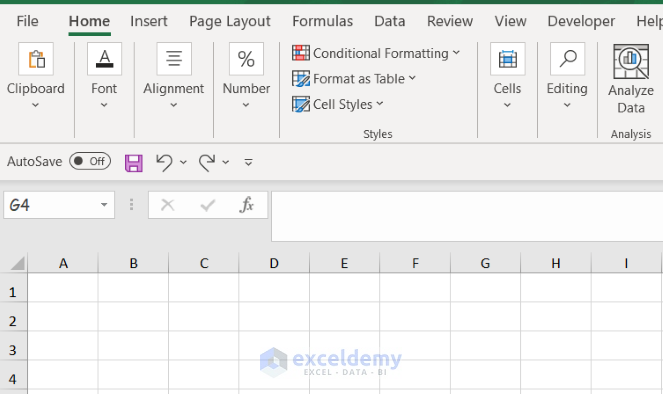
The disappearance of sheet tabs in Excel can disrupt workflow, but with the right knowledge, it's an easily fixable problem. By understanding why tabs disappear, how to restore them, and taking measures to prevent future issues, you can maintain your productivity in Excel. Whether it's adjusting display settings, resetting Excel options, or handling file corruption, each method can help ensure your tabs remain visible when needed.
Why do sheet tabs sometimes disappear in Excel?
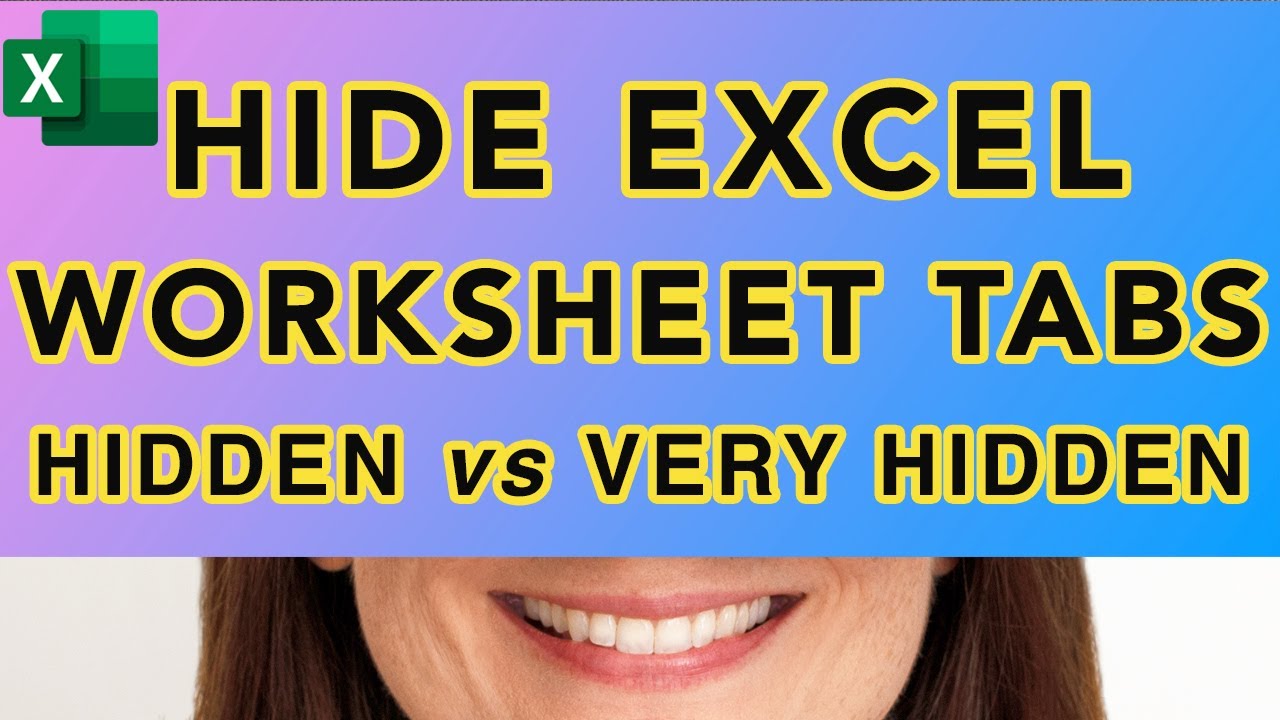
+
Sheet tabs can disappear due to changes in display settings, zoom level, workbook properties, or file corruption. Resizing the window or inadvertently toggling settings can hide the tabs.
Can a macro hide the sheet tabs in Excel?

+
Yes, macros can alter Excel’s UI settings. If you run a macro that changes the workbook properties, it might toggle off the sheet tabs or use other techniques to hide them.
Is there a keyboard shortcut to show or hide the sheet tabs?

+
Excel doesn’t have a direct keyboard shortcut to toggle sheet tabs, but you can use Alt + W + U to open the Workbook Views section, where you can manually toggle the tabs display.
What can I do if the tabs are missing and the options are all correct?
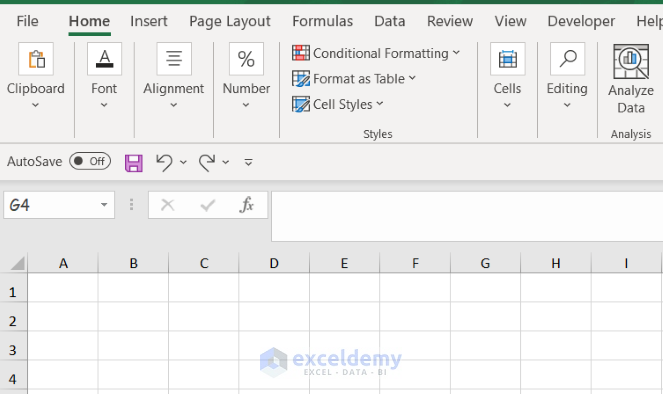
+
If the settings appear to be correct, consider that file corruption might be the issue. Use the Open and Repair feature or check for an unsaved workbook to recover your tabs.
How can I ensure my Excel tabs don’t disappear again?

+
Regularly update Excel, save your work often, be cautious with macros, and learn keyboard shortcuts to avoid accidentally changing interface settings.