Unlock Excel Sheets: Can't Move or Copy? Easy Fixes Here

Unlocking Excel Sheets: Quick Solutions When You Can't Move or Copy Data

Excel's functionality is vast, but sometimes, you might encounter situations where you're restricted from moving or copying data within or between sheets. This can be due to several reasons like sheet protection, file sharing settings, or even corrupted files. Here, we'll explore some effective strategies to unlock Excel sheets, enabling you to regain full control over your data manipulation.
Understanding Sheet Protection

Excel allows you to protect individual sheets or the entire workbook to prevent unauthorized changes. When sheets are protected:
- Content can't be edited or formatted.
- Cells cannot be inserted, deleted, or moved.
- Data validation might restrict data entry or operations like copying or moving.
If you can't move or copy data, it's likely that these protections are enabled.
Method 1: Unprotecting Sheets

To unlock an Excel sheet when you can't move or copy:
- Open the workbook.
- Go to Review > Unprotect Sheet.
- If a password was set, enter it. If not, the sheet will unlock immediately.
Using VBA to Unlock Sheets

If you don't know the password or can't remember it, VBA can help bypass this:
Sub UnlockAllSheets()
Dim ws As Worksheet
For Each ws In ThisWorkbook.Sheets
If ws.ProtectContents Then
ws.Unprotect Password:=""
End If
Next ws
End SubPlace this code in the VBA editor and run it to unlock all protected sheets.
🔐 Note: Use this VBA method with caution. Unlocking sheets without permission might violate data privacy and security protocols.
Method 2: Dealing with File Sharing Restrictions

Sometimes, the problem could be related to file sharing settings. Here are the steps:
- Save a copy of the workbook locally. Often, this removes file sharing restrictions.
- If in a network environment, check if you have the necessary permissions to edit or if the file is locked by another user.
Method 3: Using Excel's Track Changes Feature

When "Track Changes" is enabled, it might hinder you from moving or copying data. To disable:
- Go to Review > Track Changes > Accept or Reject Changes.
- Accept or reject all changes to remove this restriction.
Method 4: Addressing Corrupted Files

If all else fails, the file might be corrupted. Try these steps:
- Open Excel and go to File > Open > Recover Unsaved Workbooks.
- If that doesn't work, open Excel in Safe Mode or attempt to recover by opening in another program like Microsoft Access.
💡 Note: Always keep backups of your important Excel files to prevent data loss from file corruption.
Managing Sheet Lockdowns
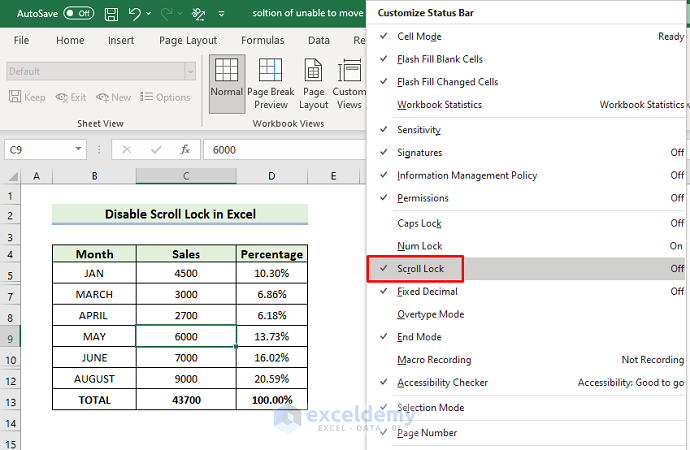
Sheet lockouts can occur due to Excel's automatic protection features. Here's how to manage it:
- Look into File > Options > Trust Center to adjust automatic protection settings.
- Disable Protected View for files from trusted sources.
In conclusion, being unable to move or copy data in Excel can be frustrating, but with these methods, you can overcome most common restrictions. From unprotecting sheets with passwords or VBA, dealing with file sharing issues, managing Excel's built-in features, to troubleshooting file corruption, there's always a way to regain control over your spreadsheets. Understanding these solutions not only helps you unlock sheets but also ensures you're better prepared to manage and protect your data effectively in the future.
What does it mean when I can’t move or copy data in Excel?

+
This typically indicates that the sheet or workbook is protected, or there are restrictions due to file sharing settings or file corruption.
Is it safe to use VBA to unlock Excel sheets?

+
Using VBA to unlock sheets can be safe if you’re the owner or authorized. However, always consider data privacy and security implications.
Can I recover data from a corrupted Excel file?

+
Excel has recovery options, and you can also use third-party software or attempt opening the file in other programs like Microsoft Access to recover data.
How can I prevent Excel sheets from locking down accidentally?

+
Regularly save copies of your work, manage Excel settings in the Trust Center, and keep backups to mitigate the risks of accidental lockouts.
What should I do if I can’t copy data from a protected Excel sheet?

+
Try to unprotect the sheet using the password or use VBA if you’re authorized. Alternatively, save a local copy of the workbook or manage file permissions if in a network environment.



