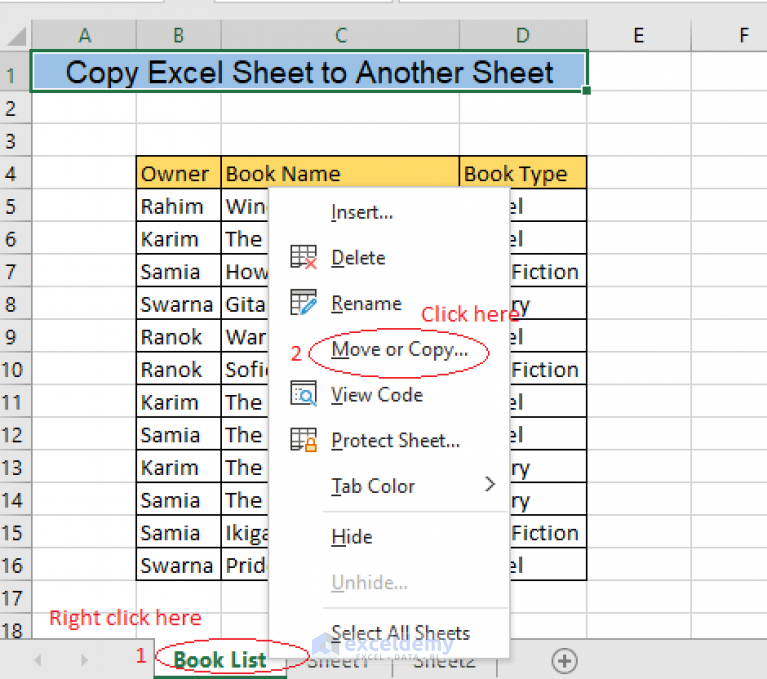Insert JPG into Excel Sheet: Quick and Easy Guide

Working with Microsoft Excel often involves more than just numbers and text. Integrating images into your spreadsheets can add significant value, whether you're working on a business proposal, a project plan, or any other document that benefits from visual aids. Today's guide will walk you through the process of inserting JPG images into your Excel sheets, making your documents more engaging and informative.
Steps to Insert JPG into Excel

To get started with inserting a JPG into your Excel document, follow these straightforward steps:
- Open Microsoft Excel: Ensure you have Excel installed. Open the workbook where you want to insert the image.
- Select the Cell: Click on the cell where you want the image to appear or where you want it to be anchored.
- Insert Picture:
- Go to the Insert tab on the Ribbon.
- Click on Pictures in the Illustrations group.
- Browse for the JPG file on your computer and select it.
- Click Insert.
📌 Note: The image will appear at the size it is. You can resize it by dragging the image corners or adjusting through the Format Picture options.
Adjusting and Formatting the Image

Once your image is inserted, you might want to tweak its appearance to fit better within your Excel sheet:
- Resize: Drag the corners or edges of the image to resize it. Hold Shift to maintain the aspect ratio.
- Position: Drag the image to your desired position. Use the arrow keys for precision placement.
- Format Options:
- Right-click the image and choose Format Picture.
- Here you can adjust contrast, brightness, apply effects, or set the image behind the cell contents.
Using Images Effectively in Excel

Here are some practical tips on how to make the most out of images in your Excel documents:
- Watermarks: Use semi-transparent images as watermarks to identify proprietary information or branding.
- Enhanced Data Visualization: Insert images to provide visual context or to illustrate data points, making your presentation more compelling.
- Track Work Progress: Employ images in project management sheets to show progress, stages, or to insert team member photos.
- Checklists: Add icons or small images to create visually appealing checklists or to-do lists.
Important Notes

Here are some key points to keep in mind when dealing with images in Excel:
- Images can significantly increase the file size of your Excel workbook, which might slow down your computer if you’re working with multiple images.
- Excel does not compress images like some other software, so consider editing the image for size before inserting it.
- When sharing or printing your Excel workbook, ensure that images are appropriately placed and sized for readability.
📌 Note: Embedding images does not link them to external files. Therefore, if you move the workbook, the images move with it.
To summarize, inserting JPG images into Excel can enhance your documents, making them more engaging, informative, and visually appealing. By following the steps above, you can easily incorporate images into your spreadsheets for better data representation, project management, or creative use. Remember to manage the file size and consider the placement for optimal readability.
Can I link images to external files instead of embedding them?

+
Yes, Excel allows you to link images from external files using a formula in a cell. However, this method can have limitations and may lead to issues if the linked file is moved or renamed.
How do I insert multiple JPG images at once?

+
You can insert multiple images at once by selecting them in the file browser when you go to insert pictures. Use Ctrl or Shift keys to select multiple files before clicking Insert.
What file formats are supported by Excel for images?

+
Excel supports a range of image formats including JPG, PNG, BMP, GIF, and TIF, among others. However, JPG is a common choice due to its compatibility and good compression for photographs.