5 Keyboard Shortcuts to Switch Excel Sheets Instantly

Keyboard shortcuts are invaluable tools that can significantly boost productivity and efficiency, especially when navigating complex software like Microsoft Excel. Whether you're a data analyst, an accountant, or just someone who deals with spreadsheets frequently, knowing how to switch Excel sheets quickly can save you a considerable amount of time. Here, we'll explore five keyboard shortcuts that can help you to jump between sheets instantly, enhancing your workflow and productivity.
1. Switch Between Sheets with Ctrl + Page Up/Down

The most commonly used shortcuts for switching between sheets in Excel are Ctrl + Page Up to move to the previous sheet and Ctrl + Page Down to move to the next sheet. These shortcuts are intuitive:
- Press Ctrl + Page Up: This moves you to the left or to the previous sheet.
- Press Ctrl + Page Down: This takes you to the right or to the next sheet.
These shortcuts work seamlessly, whether you have few or many sheets. However, remember that these are for moving one sheet at a time. If you have sheets arranged in a particular order, these shortcuts can quickly get you where you need to go.
📝 Note: If your keyboard lacks dedicated Page Up and Page Down keys, you might use Ctrl + Fn + Up Arrow or Down Arrow as an alternative.
2. Direct Access with Ctrl + Tab/Shift + Tab

Another handy set of shortcuts to navigate between sheets uses the Tab key:
- Press Ctrl + Tab: This allows you to cycle through the tabs from left to right.
- Press Ctrl + Shift + Tab: This moves you in the opposite direction, from right to left.
These shortcuts are especially useful when you're working with a workbook where you frequently need to switch between non-adjacent sheets. However, unlike Ctrl + Page Up/Down, these shortcuts do not move you directly to the next or previous sheet but cycle through all open sheets in a tab order.
3. Navigate to a Specific Sheet with Ctrl + Number Key

If you know the exact sheet you need to go to, and it’s one of the first nine sheets in your workbook, you can use a combination of:
- Ctrl + Number Key (1-9): This jumps you directly to the sheet number corresponding to the number key pressed.
For instance, if you want to switch to the 5th sheet, you would press Ctrl + 5. This is an efficient way to directly access a specific sheet, although it's limited to the first nine sheets.
4. Using F5 for Goto Function to Switch Sheets

The Goto function in Excel, accessed by pressing F5, isn’t just for moving within a worksheet but can also be used to switch sheets:
- Press F5, then type in the sheet name or number (e.g., ‘Sheet3’ or just ‘3’) and press Enter.
This method allows you to go to any sheet, even if it's not one of the first nine, but requires you to know or input the exact sheet name or number.
5. Right-Click Menu for Quick Access

While not a traditional keyboard shortcut, using the right-click menu in combination with keyboard keys can be an extremely fast method for sheet navigation:
- Right-click the Navigation button (the tab scrolling buttons at the bottom of the screen), and use the number keys or arrow keys to select the desired sheet, then hit Enter or the space bar.
This method combines mouse and keyboard actions, providing an alternative when traditional shortcuts might not be efficient due to numerous sheets or complex workbook structure.
📝 Note: This method might not be as frequently used, but it can be a game-changer for complex workbooks.
The journey through Microsoft Excel's features often feels like navigating a labyrinth. However, with the right tools like these keyboard shortcuts, you can turn this maze into a manageable and efficient workspace. Each of these shortcuts serves a purpose, enhancing different aspects of your Excel workflow:
- Ctrl + Page Up/Down for quick sequential navigation.
- Ctrl + Tab/Shift + Tab for cycling through all sheets, even if they're not next to each other.
- Ctrl + Number Key for directly accessing sheets.
- F5 for jumping to any sheet with just a bit of typing.
- Right-click Menu for when you need a bit more flexibility and visibility in your navigation.
By mastering these shortcuts, you'll not only save time but also minimize disruptions, keeping your focus intact, especially during intense data analysis or reporting sessions.
Can I use these shortcuts in Excel Online or on a Mac?
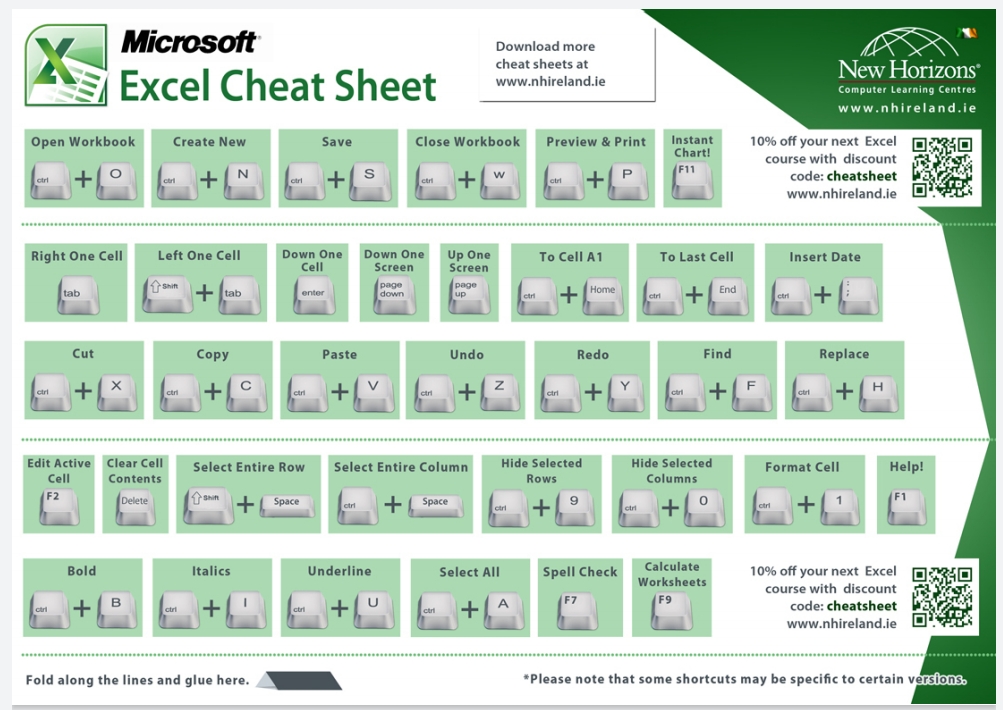
+
Excel Online has limited functionality, but some shortcuts like Ctrl + Page Up/Down work. On Mac, you’ll use Command instead of Ctrl, and some other keys might have different equivalents.
What if I have more than nine sheets?

+
For workbooks with more than nine sheets, you’ll need to use methods like F5, Right-click menu, or the traditional mouse navigation to access sheets beyond the ninth.
How can I remember all these shortcuts?

+
Regular use is key. Start with the ones you’ll use most frequently, and integrate new shortcuts as you feel more comfortable. Cheat sheets or visual aids at your desk can also help.
Do these shortcuts work in all versions of Excel?

+
Yes, they are universal across Excel versions, although some advanced functionality might be version-specific. Always refer to your specific version’s documentation if in doubt.