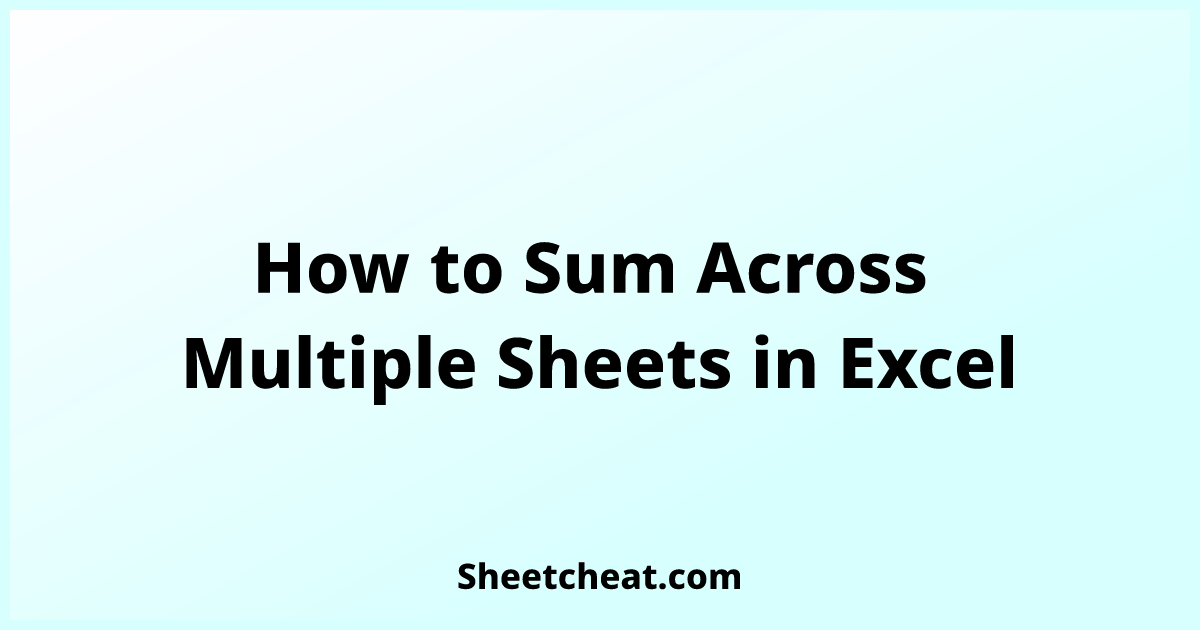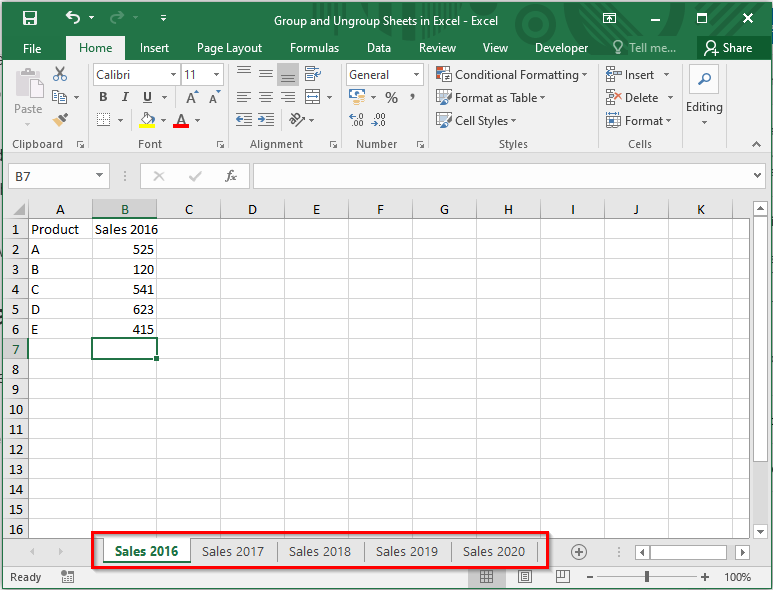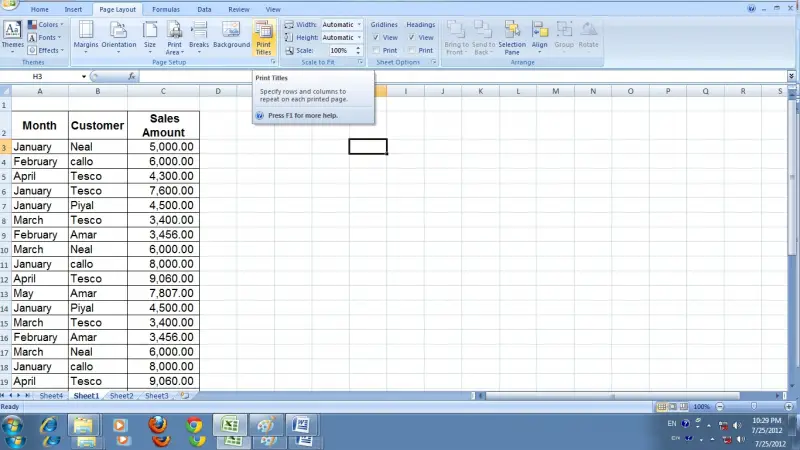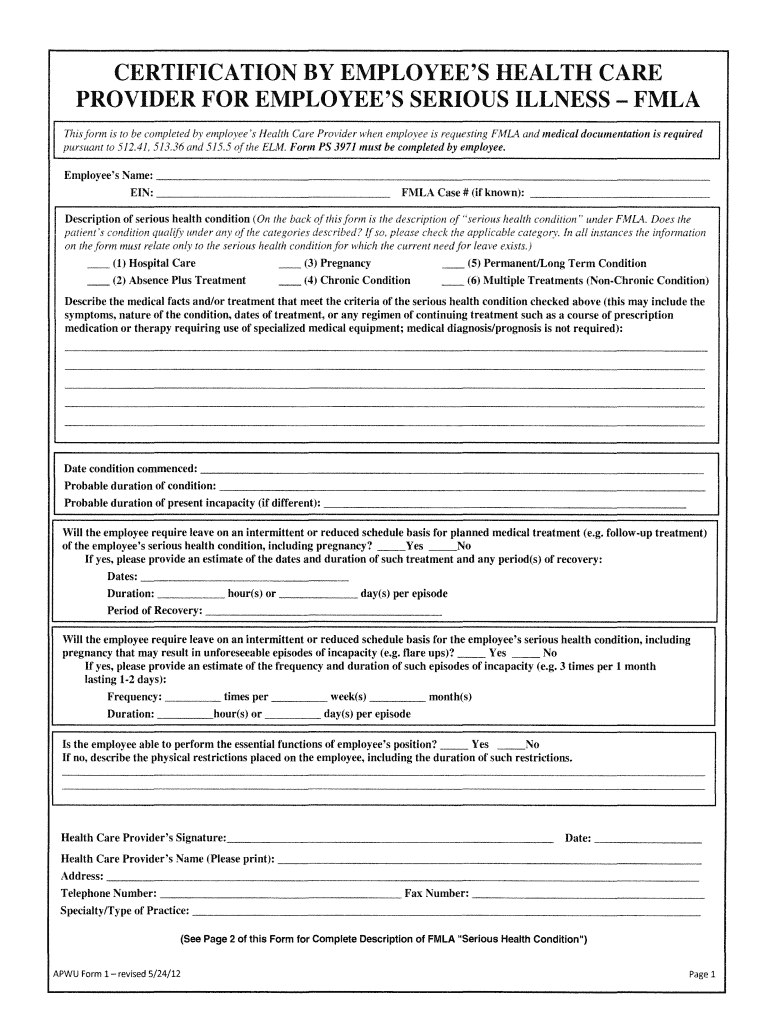How to Create Two Graphs in Excel 2016 Easily
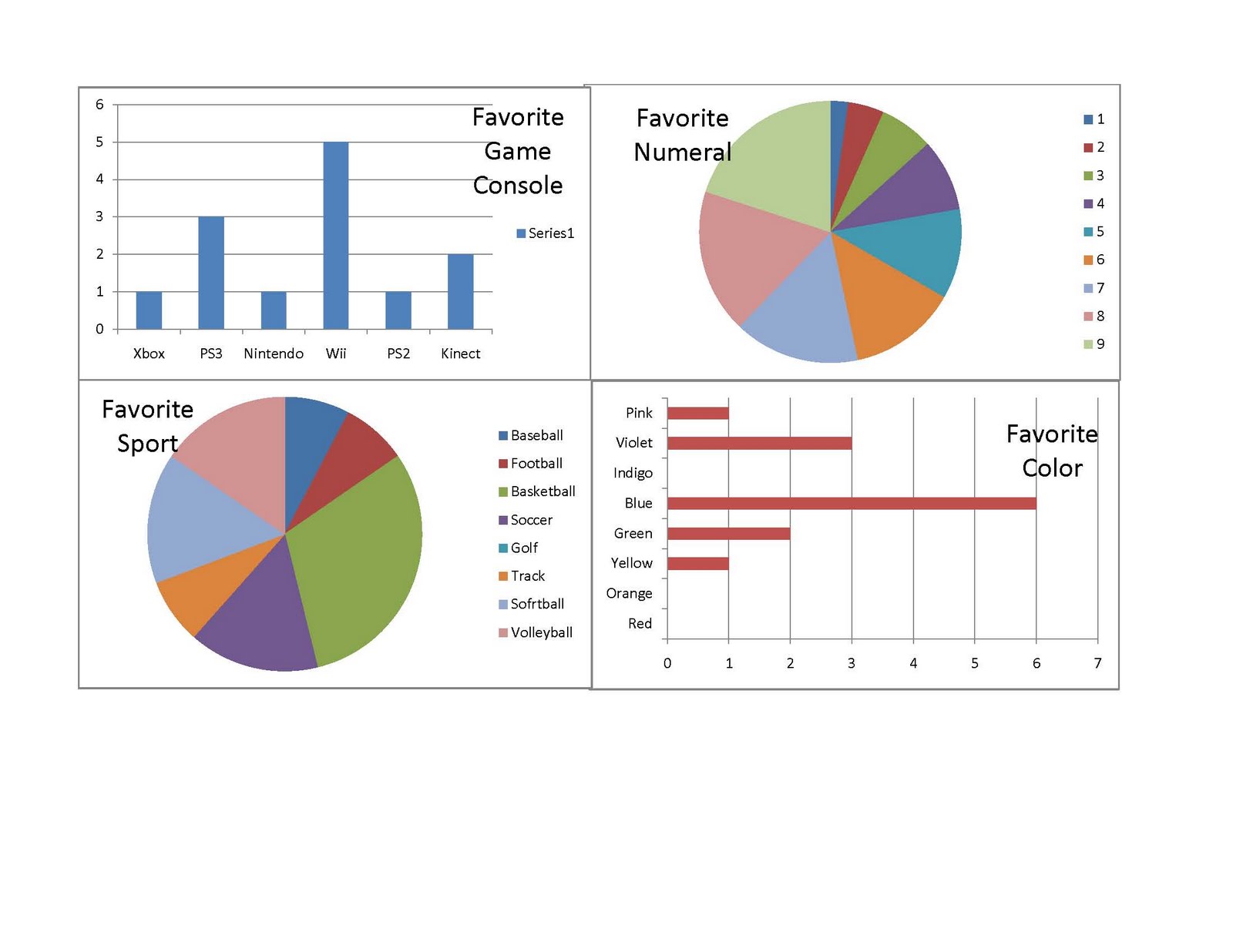
Excel 2016 offers a variety of tools and features that allow users to create complex and visually appealing charts and graphs with relative ease. Creating two graphs simultaneously in Excel can be particularly useful for comparing data sets or illustrating different aspects of the same data. Here's a comprehensive guide on how to accomplish this task efficiently and effectively:
1. Setting Up Your Data
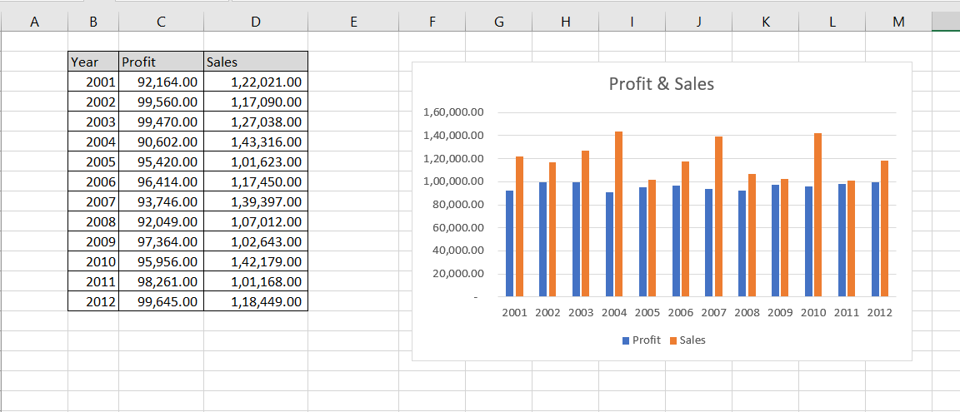
Before you can create any graph, you need well-organized data. Ensure your dataset is:
- Clean: Remove any irrelevant or erroneous data.
- Structured: Group related data in columns or rows.
- Correctly Formatted: Use appropriate number formats for percentages, dates, or currency if required.
Example:
| Product | January | February |
|---|---|---|
| A | 150 | 200 |
| B | 200 | 250 |
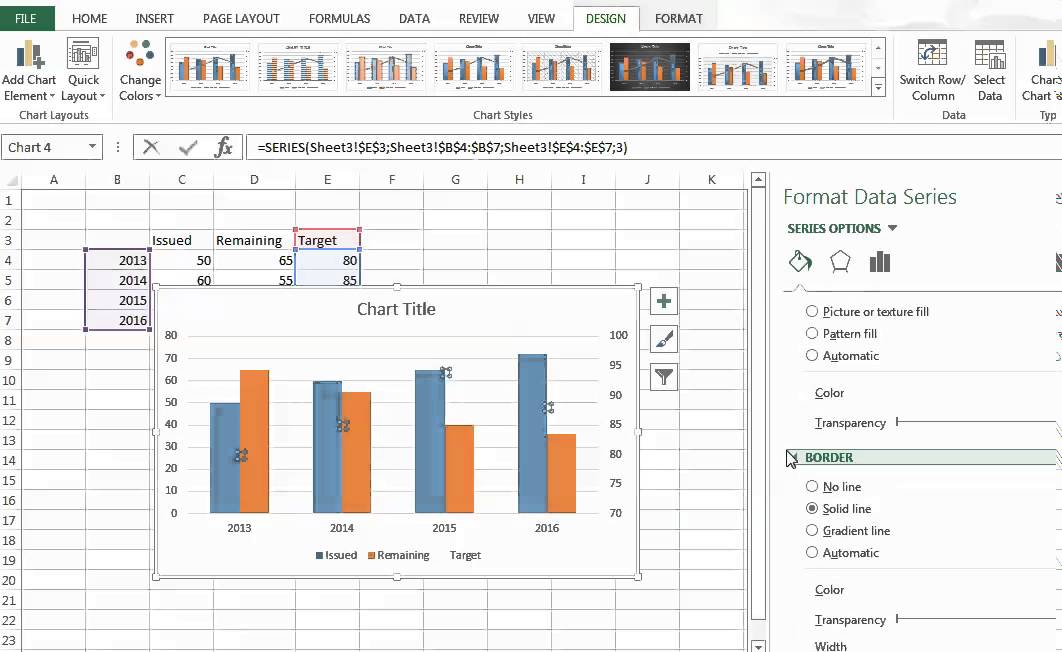
2. Selecting Data for Your First Graph

- Highlight the data range you want for your first graph by dragging over the cells with your mouse.
Typically, you'll select a row or column for labels, and then multiple rows or columns for data points:
🔎 Note: Excel 2016 allows selecting non-adjacent data ranges using the Ctrl key to create a custom graph.
3. Creating the First Graph
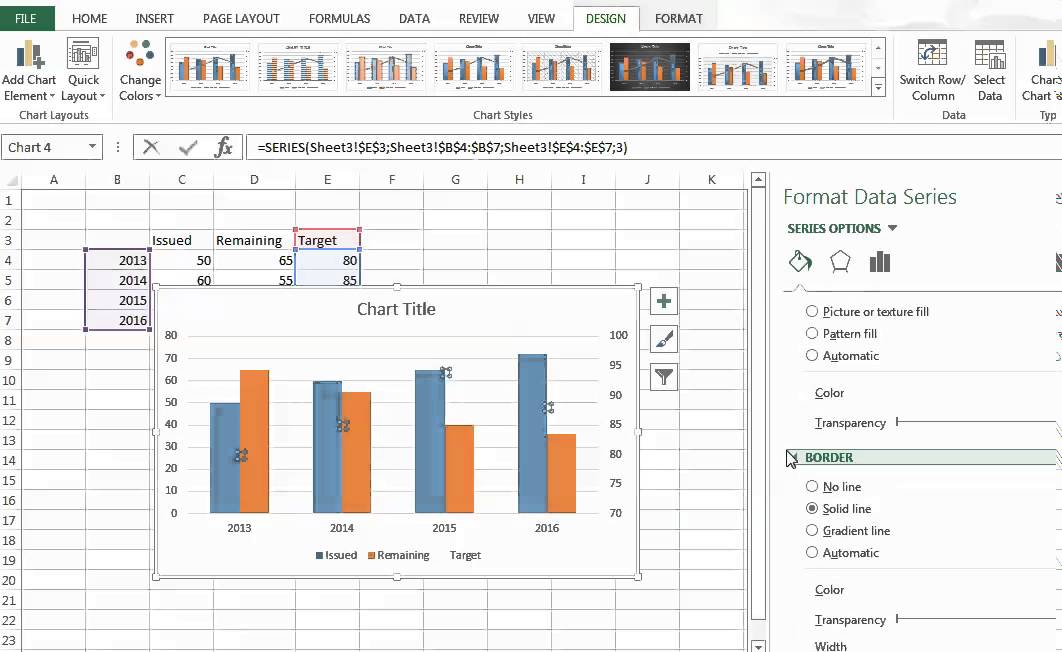
With the data selected:
- Go to the Insert tab on the ribbon.
- Choose your chart type from the Charts group. For this example, let’s select a simple Column chart.
Excel will automatically generate a graph based on your selected data. You can then move or resize this graph within your worksheet:
4. Setting Up Data for the Second Graph
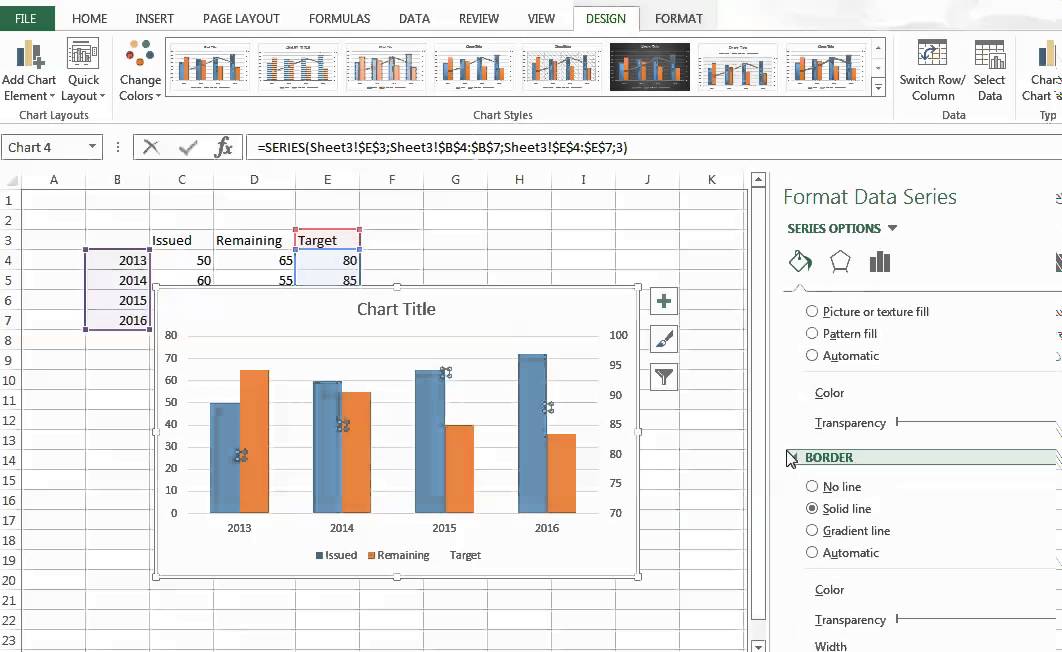
If the data for your second graph is adjacent:
- Extend your selection to include this data.
- If not adjacent, hold Ctrl and select the additional range(s).
5. Adding the Second Graph
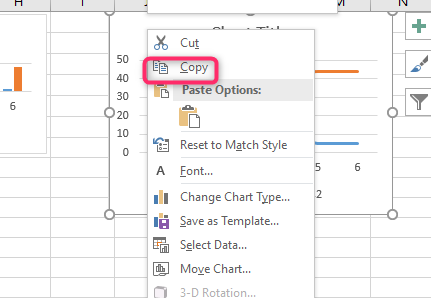
After selecting the data:
- Choose a different chart type or the same one with different styling from the Insert tab.
- Excel will create the second graph next to or below the first, depending on your cursor’s position when you insert it.
6. Customizing Both Graphs

Customization is key for clarity and presentation:
- Double-click on any element of the graph to modify it. This includes axes, labels, titles, and legend.
- From the Chart Tools menu, use the Design, Layout, and Format tabs for detailed modifications.
7. Enhancing Your Presentation
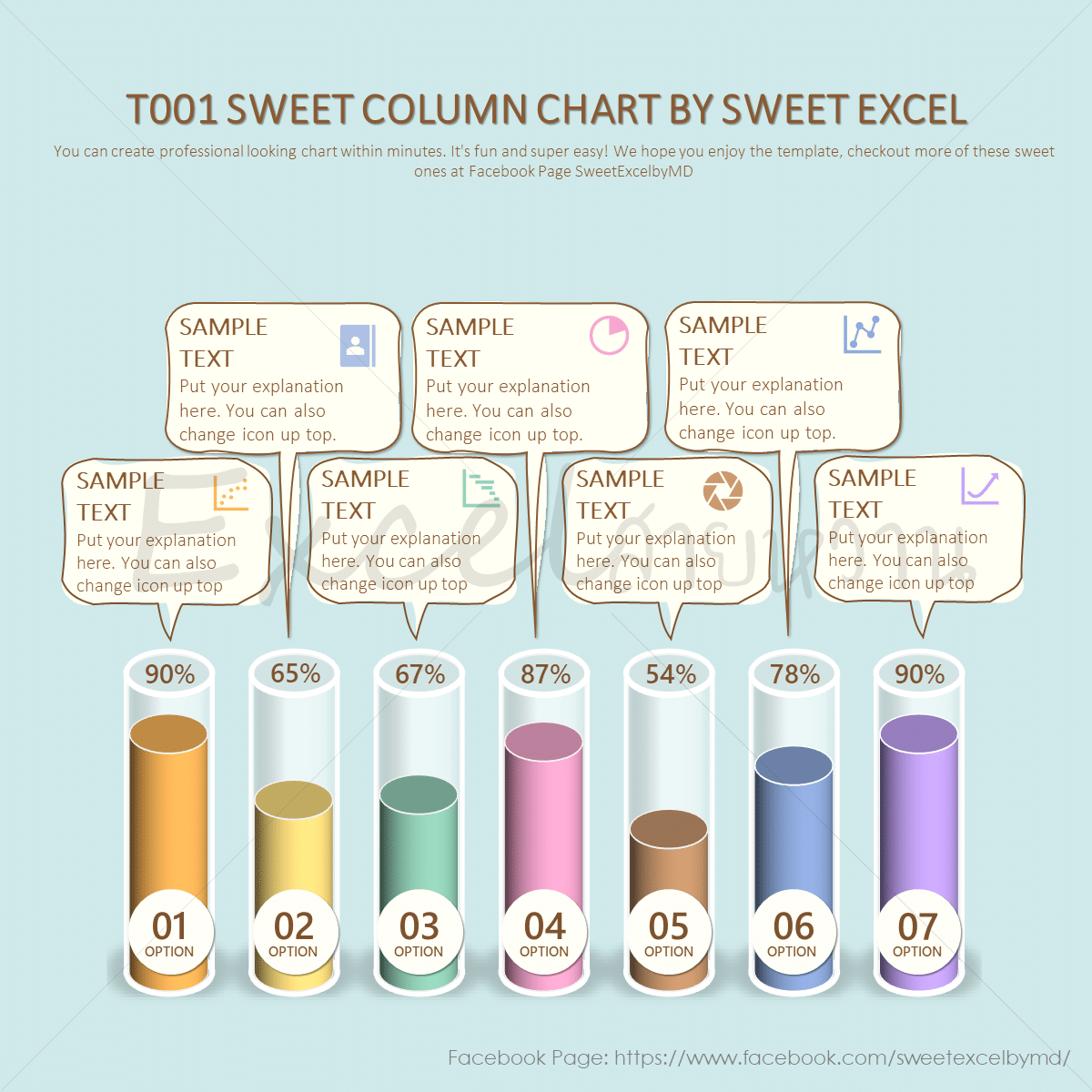
To make your graphs more professional:
- Use Chart Styles to apply predefined styles.
- Add gridlines for better data reading.
- Incorporate data labels for precise interpretation.
8. Aligning and Positioning

- Select the graphs, right-click, and choose Align to align them neatly.
- Use Excel’s snapping feature to ensure equal spacing and alignment.
9. Synchronization
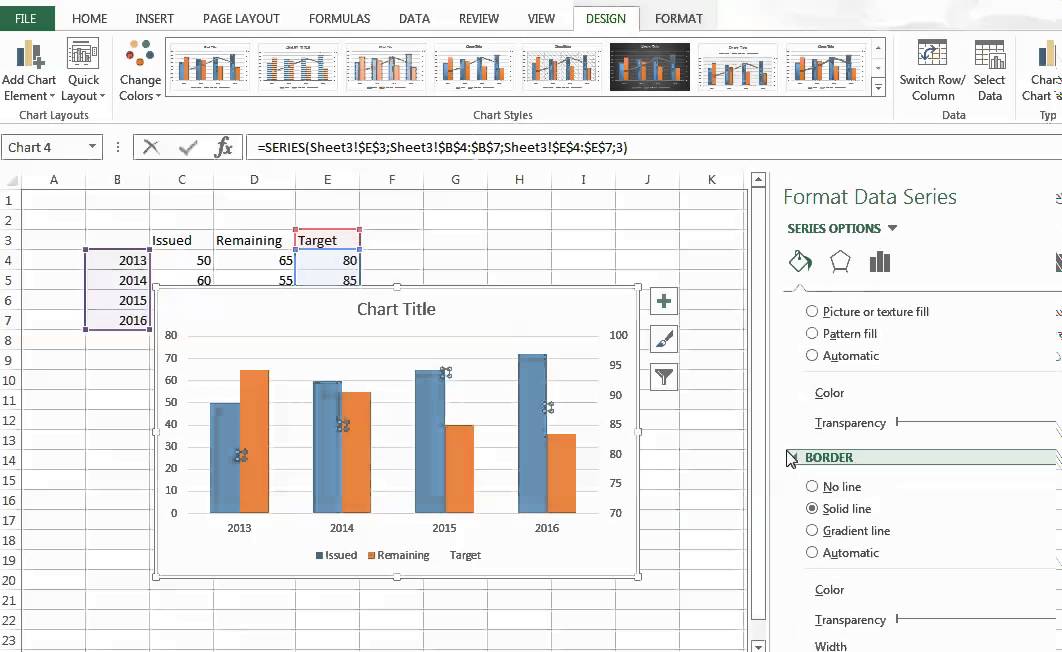
To keep your graphs consistent:
- Use the same scale on both graphs to enable easy comparison.
- Ensure color schemes and styles are consistent if necessary.
The journey of creating and customizing two graphs in Excel 2016 allows for an enhanced data visualization experience. By following these steps, you're able to not only present your data but also communicate insights effectively to your audience. Remember, the key to great graphs is not just in the data but in how clearly it can be interpreted by others. This process can be applied to various types of data sets, from business analytics to personal tracking, making it a versatile skill for any Excel user.
Can I use different data ranges for each graph?
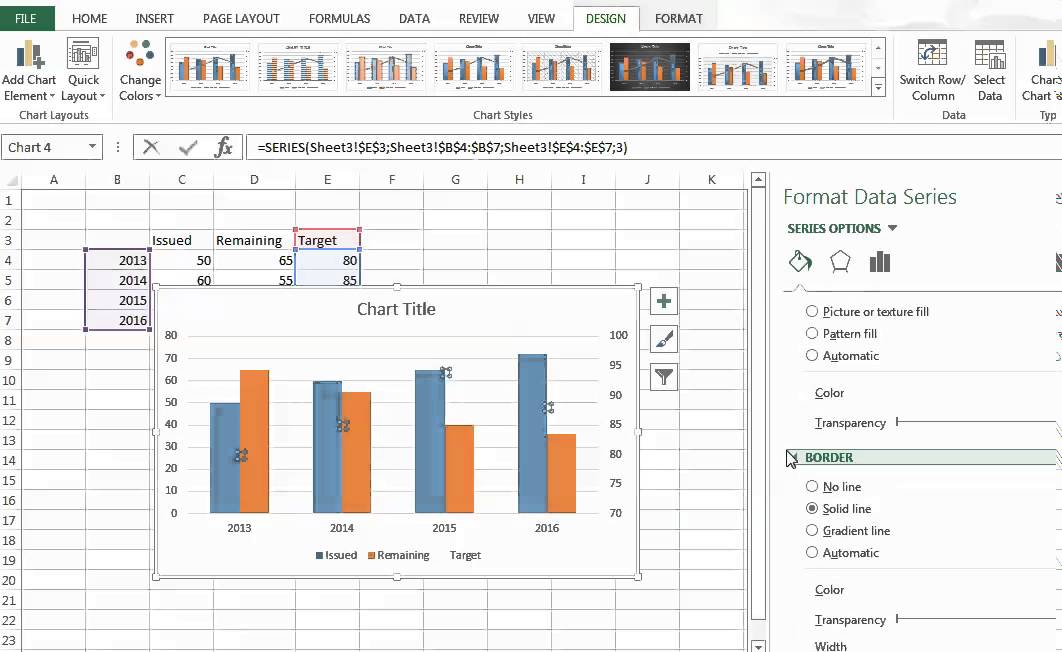
+
Yes, Excel allows you to select and graph different ranges of data for each chart. You can use the Ctrl key to select non-adjacent cells or ranges for custom graphs.
What if my data changes?

+
Your graphs will automatically update to reflect changes in the data. However, if you need to keep a static graph, you might want to copy it as a picture before modifying your data.
How can I make my graphs look professional?
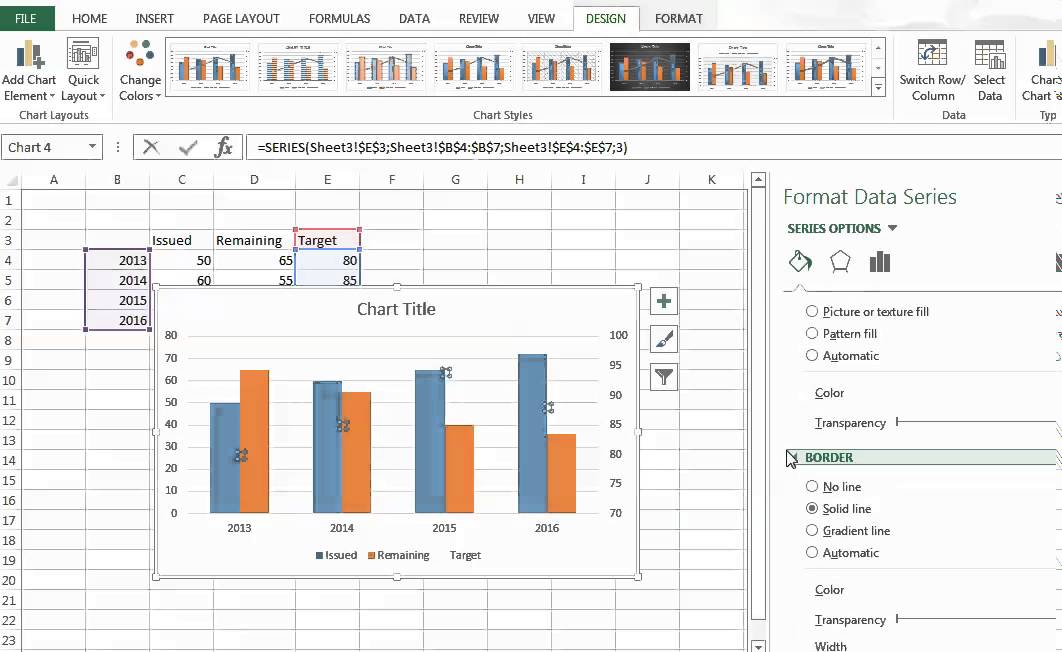
+
Focus on clean design, consistent color schemes, clear labeling, and appropriate scaling. Also, use Excel’s pre-set chart styles, remove clutter, and align your graphs for a professional look.