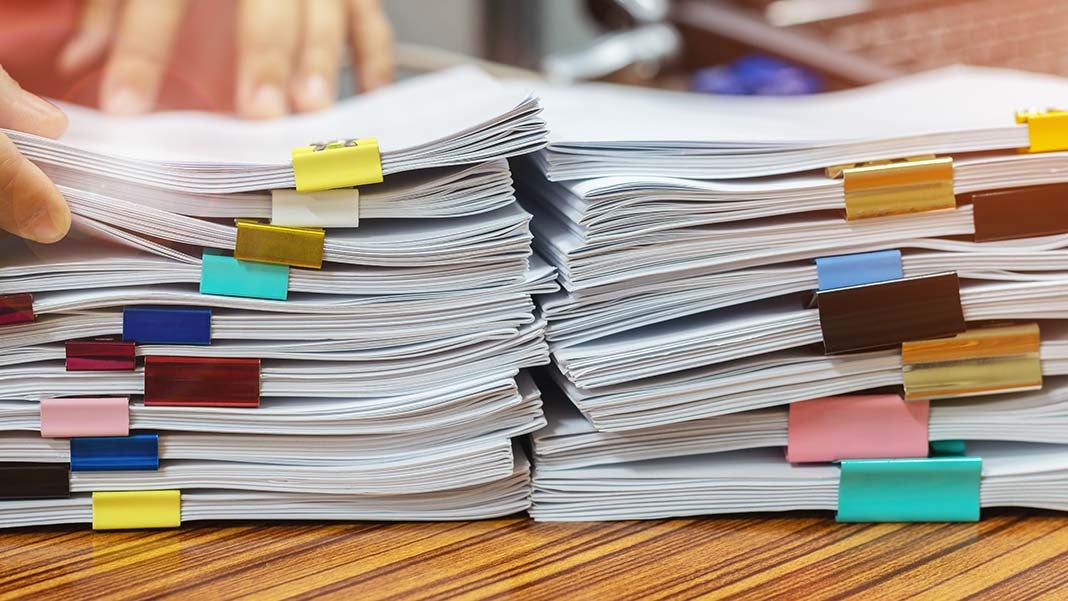Create and Organize Folders in Excel Sheets Easily

Managing and organizing data effectively is a cornerstone of efficient business operations, academic research, or personal record-keeping. One of the most versatile tools available for this purpose is Microsoft Excel. Its robustness allows users to not only perform complex calculations and data analysis but also to structure and organize data in ways that enhance readability, accessibility, and functionality. Among the myriad of organizational techniques in Excel, creating and managing folders within sheets stands out as a crucial skill. This detailed guide will walk you through the steps and methodologies to organize folders in Excel sheets, making your data management as seamless and efficient as possible.
Understanding the Need for Organized Folders in Excel
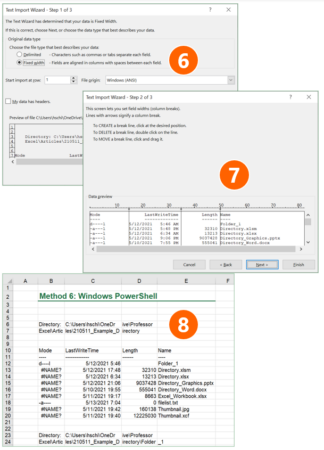
Before diving into the "how," understanding the "why" is beneficial:
- Data Segregation: Organizing data into folders helps segregate information, making it easier to locate and manage.
- Improved Navigation: Folders provide a structural hierarchy, significantly reducing the time spent searching for data.
- Enhanced Collaboration: Well-organized data fosters better collaboration, as team members can quickly find and update necessary information.
Step-by-Step Guide to Creating Folders in Excel Sheets

1. Setting Up Your Workspace

First, ensure you have a clean slate to work with:
- Open Excel and create a new workbook or open an existing one where you want to organize data into folders.
- Clear Unused Cells: Remove any irrelevant data to avoid confusion.
- Plan Your Structure: Decide how you want to categorize your data. This could be by project, date, type of data, etc.
2. Creating a Main Folder

Here’s how to create your first folder:
- Select the column or row where you want the folder to appear.
- Type the folder name or category in a cell. For instance, if you’re organizing by project, you might type “Project A.”
- Press Enter. This cell now represents your folder or category header.
🔖 Note: To visually separate folders, consider adding borders or shading around the category cells.
3. Adding Sub-Folders and Categories

After establishing the main folder, you can:
- Indentation: Use the indent feature (press Tab after selecting a cell) to create subfolders under the main folder.
- Freeze Panes: Freezing panes can help keep your folder headers visible as you scroll through your data.
4. Using Grouping to Manage Folders

Excel’s grouping feature is instrumental for managing folders:
- Select the rows or columns you wish to group.
- Go to the Data tab > Group within the Outline section.
- This creates collapsible groups, mimicking folder-like behavior.
| Feature | How to Use |
|---|---|
| Grouping Rows/Columns | Data > Group |
| Expanding/Collapsing | Click on the + or - sign beside the group indicator |

Customizing Your Excel Folders

Formatting for Clarity
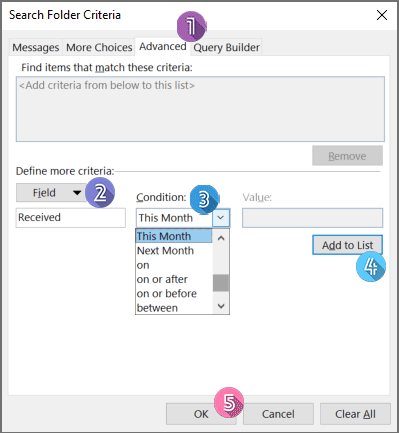
Visual cues help distinguish between different levels of organization:
- Color Coding: Apply different fill colors to different types of folders or categories.
- Borders: Use borders to outline the areas where folders begin and end.
- Fonts and Styles: Bold or change the font for folder names to make them stand out.
Conditional Formatting

Automate highlighting and organization:
- Go to the Home tab > Conditional Formatting.
- Choose rules that can highlight cells based on specific criteria, like dates or categories.
Using Macros to Automate Folder Organization

For those who deal with extensive datasets, macros can automate folder organization:
- Create or record macros to quickly add, remove, or re-organize folders with VBA scripting.
- Macros can also be used to perform periodic clean-ups or updates to your folder structure.
Tips for Effective Folder Organization in Excel

- Keep it Simple: Avoid overly complex hierarchies. Ensure that anyone looking at the sheet can quickly understand the structure.
- Consistent Naming: Use a consistent naming convention to make sorting and filtering easier.
- Regular Updates: Keep your folder structure up to date to reflect current data or changes in project scope.
Organizing folders in Excel sheets can transform chaotic datasets into well-structured repositories of information. Whether you're managing financial records, project timelines, or inventories, the ability to categorize and manage data efficiently through folders not only saves time but also reduces the likelihood of errors. This guide has shown you how to:
- Set up a workspace conducive to folder creation.
- Create main folders, subfolders, and use grouping for efficient data management.
- Utilize formatting and conditional formatting to enhance readability and organization.
- Automate organizational tasks with macros.
By following these steps, you'll be able to navigate through your Excel sheets with ease, ensuring that your data is not just stored but organized in a way that maximizes its utility. Embrace these practices to improve your data management skills, leading to better decision-making, collaboration, and overall productivity.
Can I use Excel for project management?
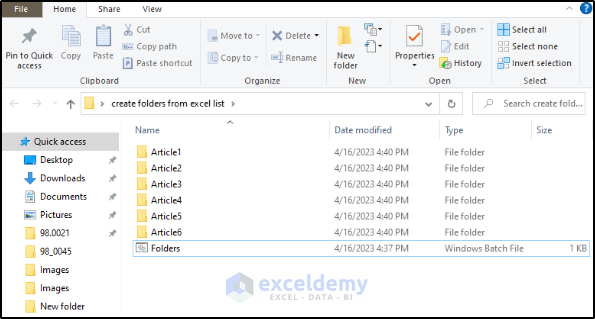
+
Yes, Excel can be effectively used for project management. By creating folders within sheets, you can organize tasks, timelines, resources, and more. However, for more complex projects, specialized project management software might offer additional features like Gantt charts, resource allocation tools, and real-time collaboration options.
How do I share my organized Excel sheets with team members?

+
Sharing organized Excel sheets can be done via several methods:
- Email the file directly to team members.
- Use cloud storage services like OneDrive or Google Drive to share and collaborate in real-time.
- Utilize Excel Online, which allows for shared access and simultaneous editing if linked to an Office 365 account.
What are the limitations of organizing folders in Excel?

+
While Excel is highly versatile for organizing data, there are limitations:
- Performance Issues: Large datasets with extensive folders can slow down Excel.
- Complexity: Deep folder hierarchies might become hard to manage.
- Lack of Advanced Features: Excel lacks some project management tools like task dependencies or milestones, which are available in dedicated project management tools.