5 Ways to Organize Excel Sheets with Folders

Organizing an Excel workbook effectively can significantly improve productivity and reduce the time spent searching for data. Excel offers several features that allow you to manage multiple sheets within a single workbook. One of the best practices to manage these sheets is by creating virtual folders through grouping and organizing them. Here are five strategies to help you organize your Excel sheets with virtual folders for better workflow management.
1. Use Color-Coding for Sheets

Color-coding is a visual way to categorize your sheets:
- Assign Colors: Right-click on the sheet tab, select “Tab Color,” and choose a color. For example, use blue for financial data, green for project management, etc.
- Customization: You can also use custom colors to make categories more distinct. This visually separates different types of data or projects at a glance.

⚠️ Note: Remember that colors might not convey meaning to all users, especially those with color vision deficiencies. Always supplement color-coding with clear labels or descriptions.
2. Utilize Group Sheets Feature

Excel allows grouping sheets to manage them together:
- Grouping: Click on a sheet tab while holding down the Ctrl key to select multiple sheets. Right-click and select “Move or Copy” to group them into a new section of your workbook.
- Visibility Control: Use the “Group” feature from the “Window” menu to view multiple sheets at once or compare data across sheets.
3. Create Index Sheets

An index sheet can act like a table of contents:
- Hyperlinks: Insert hyperlinks to navigate directly to specific sheets. Click on the cell, press Ctrl+K, choose “Place in This Document,” and select the sheet.
- Table of Sheets: Create a table listing all sheets by name with a brief description, making it easier to find and navigate.

4. Implement Naming Conventions

Consistent naming can streamline sheet organization:
- Descriptive Names: Name sheets according to their content or purpose, like “Q1_2023_Sales”, “Client_List”, or “Marketing_Campaigns”.
- Naming Logic: Use a system for naming that reflects hierarchy or categories, making it easy to understand the structure at a glance.
| Sheet Type | Naming Convention |
|---|---|
| Date-Based Sheets | MM_YYYY_Sales |
| Project Sheets | ProjectName_Version |
| Inventory Sheets | Inventory_YYYYMMDD |

5. Implement Sheet Categories with Grouping

Create categories by grouping related sheets together:
- Manual Grouping: Physically arrange sheets in a sequence that reflects categories, moving less frequently used sheets to the end.
- Virtual Folders: Group sheets into virtual folders by inserting a sheet with a name like “CategoryName_Subfolder” and placing all related sheets immediately after.
As you navigate through these organizational methods, you'll find that Excel becomes much more manageable. Each of these strategies provides a clear, visual, or navigational structure, which not only enhances your workflow but also makes collaboration easier when sharing your workbook. This structured approach to organizing sheets ensures that the data you need is always accessible, reducing clutter, confusion, and time wastage.
How can I quickly navigate to a sheet within an organized Excel workbook?

+
Use the “Name Box” to type the name of the sheet, or leverage the hyperlinks set up in an index sheet for quick navigation.
Can I undo color-coding for an Excel sheet?

+
Yes, to remove the color, right-click on the tab and select “Tab Color” then choose “No Color”.
What is the benefit of using grouping sheets in Excel?
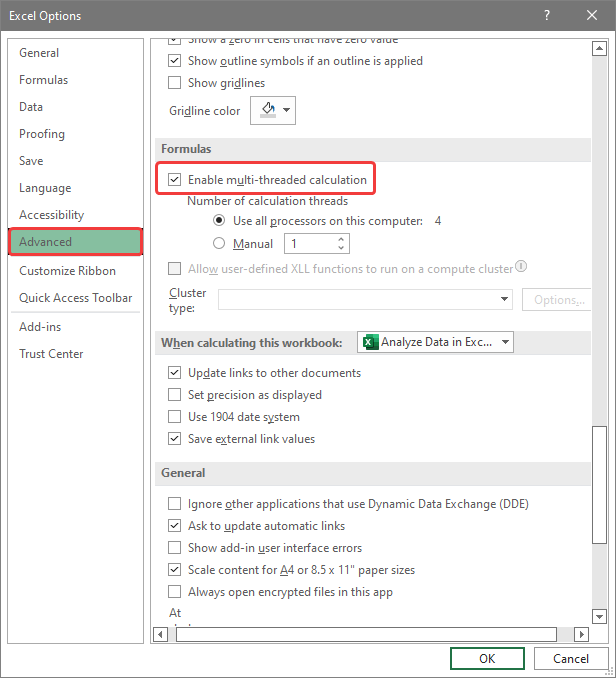
+
Grouping sheets allows for bulk operations, such as formatting or data analysis, across multiple sheets simultaneously, saving time and ensuring consistency.



