5 Simple Steps to Create an Excel Sheet in Google Docs

Step 1: Open Google Docs

The first step towards creating an Excel-like sheet in Google Docs is to open Google Docs itself. If you do not have a Google account, you will need to create one. Once you’re signed in:
- Visit Google Docs.
- Click on the New button on the left side of the interface.
- Select Google Sheets from the dropdown menu.
This will open a new spreadsheet in a tab in your browser.
Step 2: Understand the Interface

Familiarize yourself with Google Sheets’ interface:
- The toolbar at the top offers functions similar to Excel, such as formatting tools, formulas, and sorting options.
- Cell references are labeled with letters at the top for columns (A, B, C, etc.) and numbers on the left for rows (1, 2, 3, etc.).
- Menu options allow for various manipulations like inserting rows or columns, merging cells, and applying styles.
Step 3: Enter Your Data
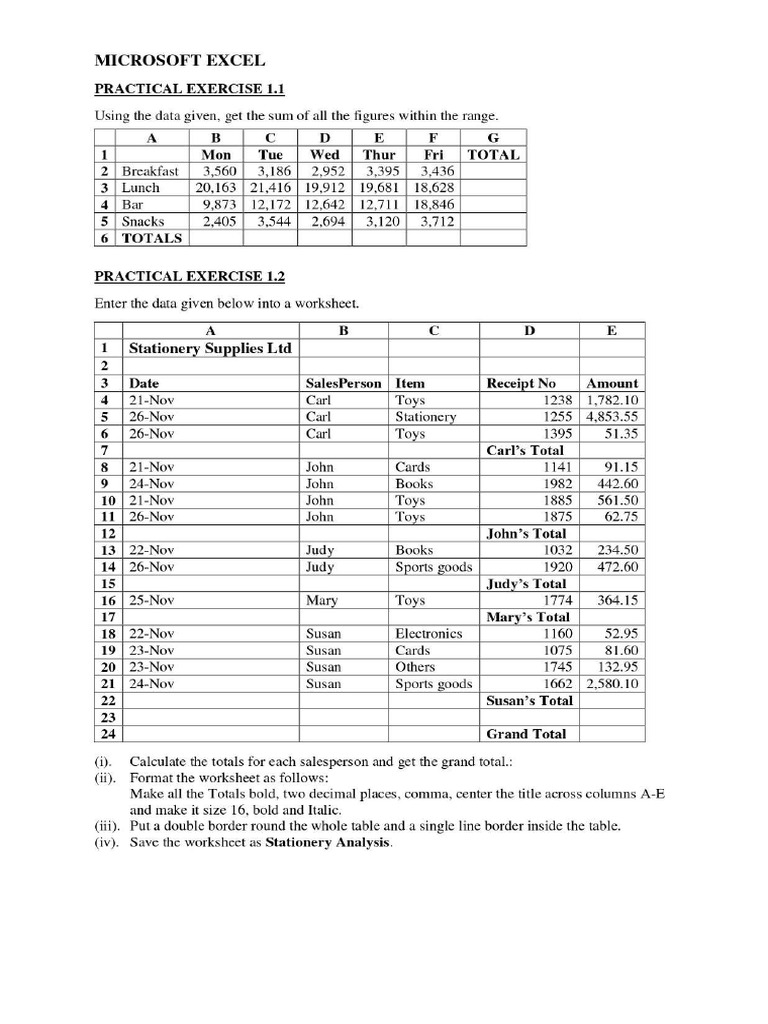
Once you’re comfortable with the interface, it’s time to input your data:
- Click on any cell to start typing in your data.
- Use the arrow keys or click to navigate between cells.
- Formulas can be entered by typing ‘=’ and then the formula. For example, to sum cells A1 through A5, you’d type “=SUM(A1:A5)”.
💡 Note: Remember that Google Sheets autosaves, so you don’t need to worry about manually saving your work.
Step 4: Format Your Spreadsheet

Making your data visually appealing and organized is crucial:
- Select cells or ranges by clicking and dragging, or use shortcuts like ‘Shift’ + ‘Arrow Keys’.
- Use the formatting options in the toolbar to change font size, color, cell borders, text alignment, and more.
- Consider using conditional formatting to visually represent data based on specific conditions.
| Formatting Option | Description |
|---|---|
| Font Style | Changes the text’s appearance for better readability. |
| Cell Borders | Helps to separate or group related data. |
| Text Alignment | Aligns text within cells for a neat appearance. |
| Conditional Formatting | Automatically changes cell appearance based on data. |

Step 5: Share and Collaborate

One of the advantages of using Google Sheets over Excel is collaboration:
- Click on the ‘Share’ button in the top right corner to add collaborators.
- You can set permissions to control who can edit, view, or comment on the document.
- Use comments, suggestions, and real-time collaboration to work with others seamlessly.
These steps will have you well on your way to creating and managing a functional spreadsheet in Google Docs, akin to an Excel sheet. Google Sheets' seamless integration with other Google services, real-time collaboration features, and the ease of accessing your work from anywhere make it an excellent alternative to traditional Excel. Remember to experiment with various functions and features to enhance your productivity and make the most out of this versatile tool.
Can I convert Google Sheets back to Excel?

+
Yes, you can download a Google Sheet in Excel format (.xlsx) from the ‘File’ menu by selecting ‘Download’ and then choosing ‘Microsoft Excel’.
Do I need a Google account to use Google Sheets?

+
Yes, you need a Google account to create, edit, or save documents in Google Sheets. However, you can view shared spreadsheets without an account.
Is Google Sheets compatible with all Excel functions?

+
Google Sheets supports most common Excel functions, but there might be some advanced Excel functions or macros that Google Sheets doesn’t support or handles differently.



