Effortlessly Convert Excel Files to Google Sheets: Step-by-Step Guide

If you are transitioning from Microsoft Excel to Google Sheets, understanding how to migrate your data seamlessly is crucial. This detailed guide will walk you through the effortless conversion of your Excel files into Google Sheets, ensuring a smooth transition. Whether you're collaborating on projects, need to work on files across multiple devices, or just want to utilize Google's cloud capabilities, this guide has you covered.
Understanding Excel and Google Sheets

Before diving into the conversion process, let’s briefly explore what Microsoft Excel and Google Sheets are:
- Microsoft Excel - A powerful tool for data analysis, visualizations, and sophisticated calculations, with robust local storage capabilities.
- Google Sheets - A part of Google Workspace, known for real-time collaboration, online access, and seamless integration with other Google services.
Step-by-Step Conversion Guide
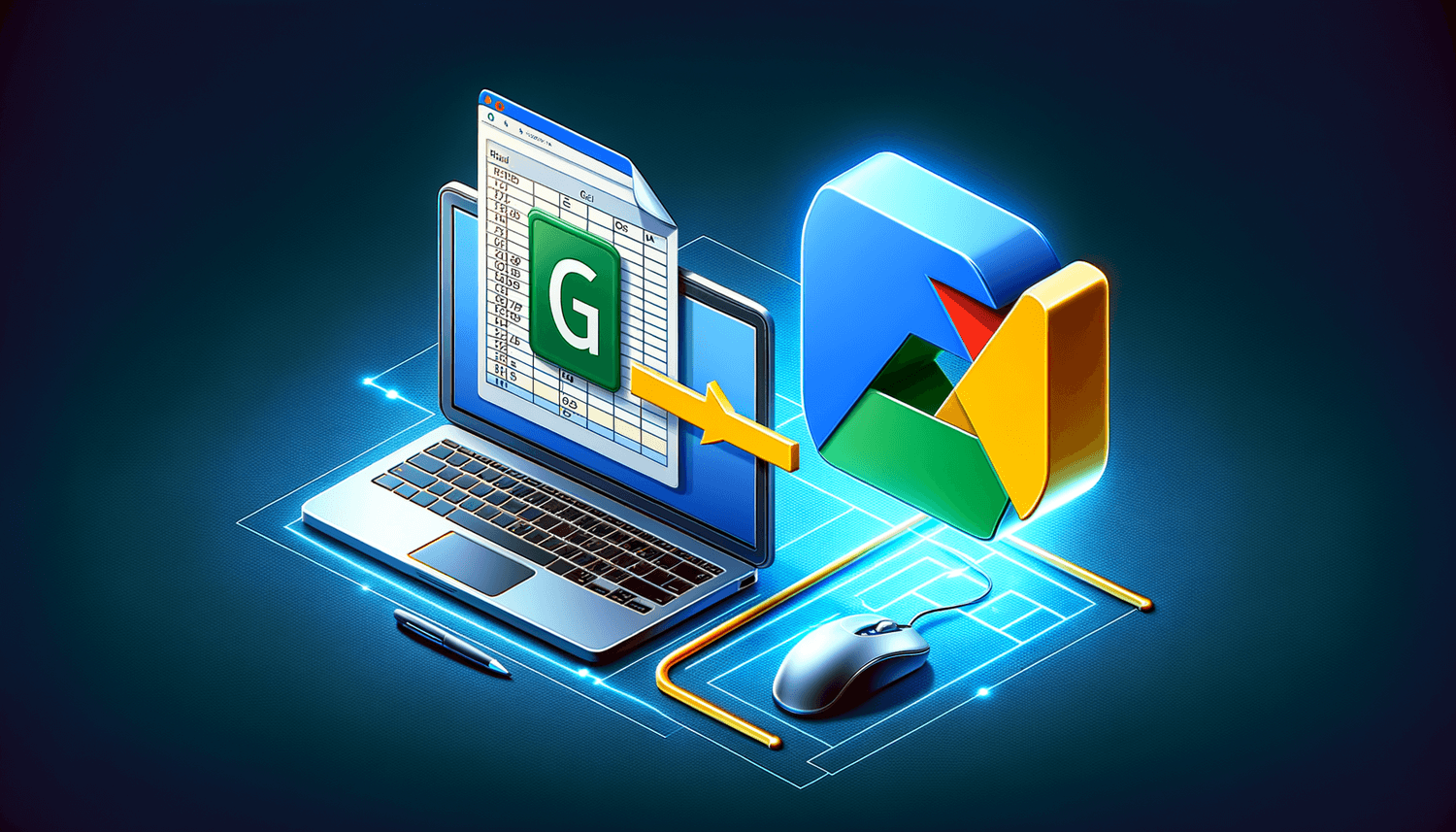
1. Sign into Google Drive

Log into your Google account to access Google Drive, where you will manage your Google Sheets:
- Navigate to Google Drive (drive.google.com).
- Sign in if you haven’t already. If you don’t have an account, you’ll need to create one.
2. Upload Your Excel File

Now, upload your Excel file into Google Drive:
- Click on the “New” button on the left sidebar.
- Select “File upload” to upload your Excel file (XLS or XLSX).
3. Open the Uploaded Excel File

Once your file is uploaded:
- Double-click the uploaded file to open it with Google Sheets.
4. Convert Excel to Google Sheets

When opening the Excel file:
- Google will prompt you to convert the file. Click on the option to convert to Google Sheets.
🔍 Note: If you do not see this option, ensure your Google account has permission to convert files to Google Sheets format.
5. Review and Save

After conversion:
- Review the imported data to ensure all formulas, macros, and data integrity have been maintained.
- If everything looks correct, save the Google Sheets version.
6. Sharing and Collaboration

Enjoy the benefits of Google Sheets:
- Click the “Share” button to set permissions for collaborators.
- Collaborate in real-time, track changes, and utilize version control.
Advanced Conversion Techniques

For those with more complex needs, here are some advanced conversion techniques:
Automating Conversion with Google Apps Script

Use Google Apps Script to automate the process:
- Create a script that monitors your Google Drive folder for new Excel uploads and automatically converts them.
Handling Large Files or Multiple Sheets

Convert large files or workbooks with multiple sheets:
- Split your Excel workbook into separate Google Sheets for better management, if needed.
| Feature | Microsoft Excel | Google Sheets |
|---|---|---|
| Collaboration | Complex sharing options with Excel Online | Real-time collaboration |
| Accessibility | Desktop application | Web-based with offline capabilities |
| Integration | Strong integration with Microsoft suite | Seamless integration with Google Workspace |

Common Issues and Troubleshooting

Here are some common problems you might encounter:
- Formatting Issues: Check if specific formatting is not preserved and adjust it in Google Sheets.
- Macro Compatibility: Google Sheets does not support all Excel macros. Convert or recreate where necessary.
🛑 Note: Google Sheets has limitations on file size. If you experience issues with large files, consider splitting them or upgrading your Google Workspace plan.
Converting Excel files to Google Sheets not only allows you to leverage the power of cloud-based spreadsheets but also opens up a world of collaboration and flexibility. With these steps, you can now migrate your data smoothly, ensuring that all your important work is secure and accessible from anywhere. Remember to review your spreadsheets after conversion to catch any formatting or formula issues, and take advantage of Google Sheets' collaborative features to enhance productivity.
Can I convert an Excel file to Google Sheets while keeping all my macros?

+
Google Sheets supports simple macros through its macro recorder, but complex Excel macros may need to be manually recreated or scripted in Google Apps Script.
What happens to data validation rules when converting Excel to Google Sheets?

+
Most data validation rules in Excel will convert seamlessly, but review the rules in Google Sheets to ensure they are intact.
Is there a limit on the size of an Excel file that can be converted to Google Sheets?
+Yes, there is a file size limit for import in Google Drive, and converting very large files can take time or fail. Consider breaking large files into smaller ones or upgrading your Google Workspace plan for increased limits.



