5 Ways to Lock Excel Cells Without Sheet Protection

Excel sheets often contain critical information that needs safeguarding from accidental changes or unauthorized edits. In this comprehensive guide, we'll delve into five effective strategies for locking cells in Excel without having to resort to sheet protection, a method that might disrupt collaborative work or access to certain features. Let's explore these techniques to ensure data integrity and enhance security.
Method 1: Using Conditional Formatting

Conditional Formatting isn’t just for visual appeal; it can also serve as a subtle way to lock cells:
- Select the cells you wish to protect.
- Go to the Home tab, then choose Conditional Formatting.
- Click on New Rule, then Use a formula to determine which cells to format.
- Enter this formula:
=AND(ROW()=ROW(A1),COLUMN()=COLUMN(A1))where A1 is your target cell. This example locks only cell A1. - Set the formatting to something noticeable like italic or a border to alert users.
Why Use Conditional Formatting?

This method serves as a visual cue, indicating which cells should not be altered. Users might still change these cells, but the formatting will revert, serving as an ongoing reminder not to do so.
⚠️ Note: This isn't a fail-safe method. Users with knowledge of Excel might bypass the formatting.
Method 2: Hiding Columns/Rows

Sometimes, the best way to prevent changes is by simply hiding the data:
- Select the columns or rows you want to hide.
- Right-click on the selection and choose Hide.
Notes on Hiding Columns/Rows:

- This can be done for entire columns or rows, or for specific ranges within them.
- Users with basic Excel knowledge can unhide these, so consider this method for less sensitive data.
Method 3: Using Cell Comments

Cell comments can act as a deterrent to editing:
- Select a cell and add a comment via the Review tab.
- Explain why the cell should not be edited.
- Make the comment visible by default to catch user’s attention.
Benefits of Cell Comments:
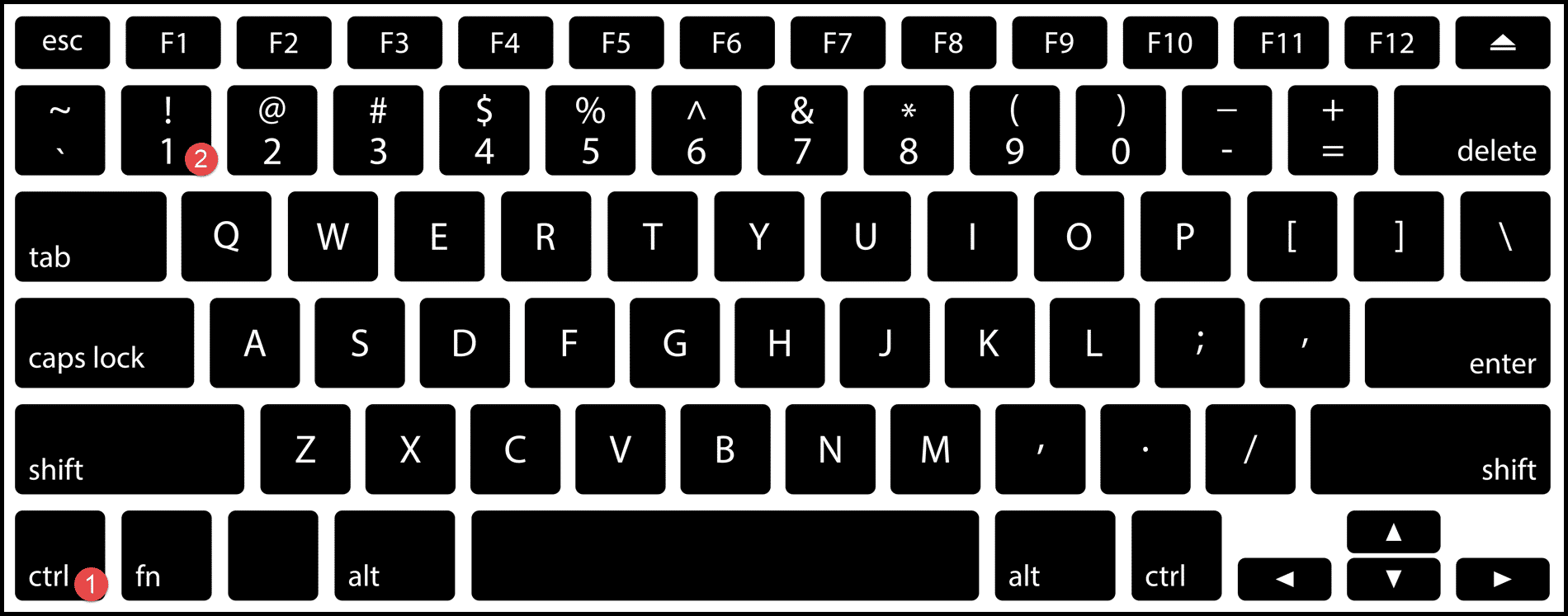
- They provide context for why a cell should remain untouched.
- Users might inadvertently edit, but the comment will remind them not to do so.
🔍 Note: Comments can be deleted or hidden, so this method is more about awareness than protection.
Method 4: Using Data Validation

Data Validation can restrict what users enter into cells, though not preventing edits entirely:
- Select cells for protection.
- Go to Data > Data Validation > Settings.
- Choose criteria like ‘Text length’ or ‘List’ and set rules.
- Make sure the error alert shows when users enter invalid data.
Understanding Data Validation:

- While users can still type into these cells, they’ll be warned if their input is invalid.
- This method can prevent accidental changes while still allowing for specific edits.
Method 5: VBA Macros

For those comfortable with programming, VBA macros can automate cell locking:
- Open the VBA editor (Alt + F11 or from Developer tab).
- Create a new module and write a macro like:
Sub LockCells() Dim rng As Range Set rng = Sheet1.Range(“A1:B10”) ‘ Select range to lockWith rng .Locked = True .FormulaHidden = False End WithEnd Sub - Run this macro to lock cells. Users can still unlock them, but it creates a temporary deterrent.
Using VBA for Advanced Locking:

- This method requires knowledge of VBA but provides advanced control over cell protection.
- Consider user permissions and ensure macros are enabled in the Excel workbook.
To wrap up, locking cells in Excel without full sheet protection can be achieved through these varied methods, each offering different levels of control and awareness. Whether you choose visual cues, hiding data, comments, data validation, or programming, each approach has its place in safeguarding your spreadsheets from unintended modifications. Understanding the balance between protecting data and enabling collaborative work is key to implementing these strategies effectively.
Can users still edit locked cells with these methods?

+
Yes, users can still edit locked cells using the methods described, but they will either be visually reminded or restricted in ways that make editing less likely or more deliberate.
Which method is the most secure?

+
The VBA macro method offers the most technical control, although all methods depend on users’ Excel knowledge to bypass them.
Are these methods effective for all Excel versions?

+
Most of these methods are effective across different versions of Excel, with VBA being an exception where it needs to be enabled in settings.
What if I need to unlock cells for editing?

+
To unlock cells, simply reverse the actions taken to lock them, like removing conditional formatting, un-hiding columns, deleting comments, adjusting data validation, or running a macro to unlock cells.



