5 Simple Tricks to Lock Excel Formulas Easily

The realm of spreadsheets is a crucial domain for anyone dealing with data management, financial planning, or project organization. While Microsoft Excel reigns supreme as one of the most versatile and widely used tools for these tasks, safeguarding your work is paramount. One of the most common tasks that users want to master is protecting the integrity of their formulas. Here are five simple yet effective tricks to lock Excel formulas easily, ensuring your data remains accurate and your models are not tampered with.
Protecting Your Workbook with Passwords

One fundamental approach to securing your Excel formulas is to protect the entire workbook or specific worksheets with a password:
- Go to the Review tab and select Protect Workbook or Protect Sheet.
- Choose a robust password. Remember, a strong password includes a mix of uppercase, lowercase, numbers, and symbols.
- Select the options you wish to enforce, like 'Prevent users from changing data,' 'Allow editing objects,' or 'Allow users to insert rows.'
🔒 Note: Be sure to keep your password in a safe place. Losing it might mean locking yourself out of the workbook!
Hiding Formulas
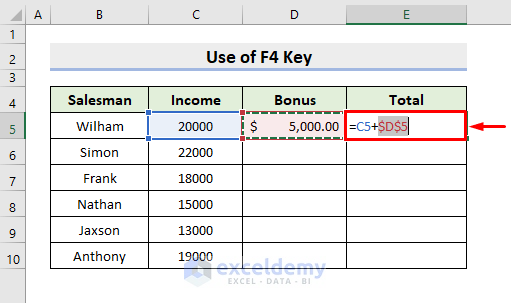
Sometimes, you might not want to just lock formulas, but also keep them hidden from view:
- Select the cells containing formulas.
- Right-click to access the Format Cells menu, then go to the Protection tab.
- Check the box for 'Hidden'. Remember, this setting only takes effect once the sheet is protected.
Locking Specific Cells

To enhance security, you can lock only the cells with formulas while allowing editing in other cells:
- First, ensure that 'Lock Cells' is disabled for all cells by default. Access this via Format Cells > Protection.
- Select the formula cells you wish to lock.
- Enable 'Lock Cells' for those selected cells.
- Protect the worksheet using the steps from the first trick.
Using the VeryHidden Feature

For an additional layer of protection, you can make worksheets 'VeryHidden':
- Use Visual Basic Editor (VBE) by pressing Alt+F11 or navigating through the Developer tab.
- In VBE, locate your workbook in the Project Explorer, expand its content, and find the worksheet you want to hide.
- Right-click, go to Properties, and set Visible property to '2 - xlSheetVeryHidden'.
- The worksheet will no longer appear in the workbook's sheet tabs.
👁️ Note: To revert 'VeryHidden', change the visible property back to '1 - xlSheetVisible' or '-1 - xlSheetHidden'.
Using VBA for Additional Protection
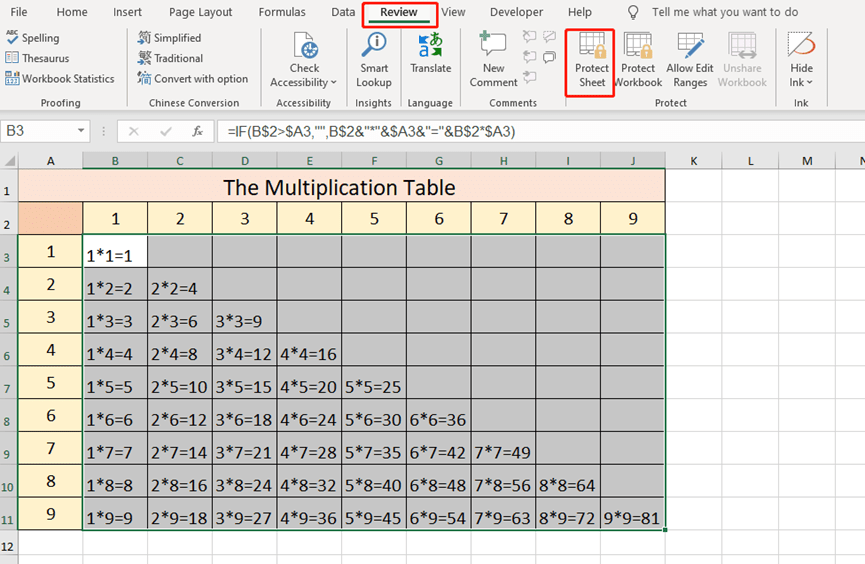
While Excel’s built-in protections are robust, Visual Basic for Applications (VBA) can offer an extra layer:
- Press Alt+F11 to open VBE.
- In the Project Explorer, double-click ‘ThisWorkbook’ or the worksheet you wish to protect.
- Copy and paste the following VBA code:
Private Sub Workbook_Open()
‘ Disable sheet unprotecting
ThisWorkbook.Worksheets(“Sheet1”).Protect Password:=“your_password”, DrawingObjects:=True, Contents:=True, Scenarios:=True, UserInterfaceOnly:=True
ThisWorkbook.Worksheets(“Sheet1”).EnableSelection = xlUnlockedCells
End Sub
In summary, safeguarding your Excel formulas isn’t just about protecting your work from unintended changes but also about preserving the integrity of your data models. These 5 tricks to lock Excel formulas easily provide a comprehensive approach:
- Password protection: A simple yet effective way to secure your workbook or sheets.
- Hiding formulas: Makes your formulas inaccessible to others when the sheet is protected.
- Specific cell locking: Allows flexibility in editing while keeping formulas intact.
- VeryHidden worksheets: An advanced method to keep sensitive data truly out of sight.
- VBA automation: For an additional layer of protection, automating your protection measures ensures consistency.
As we navigate this world of data, let’s not forget that while Excel offers many tools for protection, user awareness and regular data backups are equally important. Remember, protecting your data doesn’t just mean using technology; it also means fostering a culture of security within your teams.
What is the difference between ‘Hidden’ and ‘VeryHidden’ worksheets in Excel?
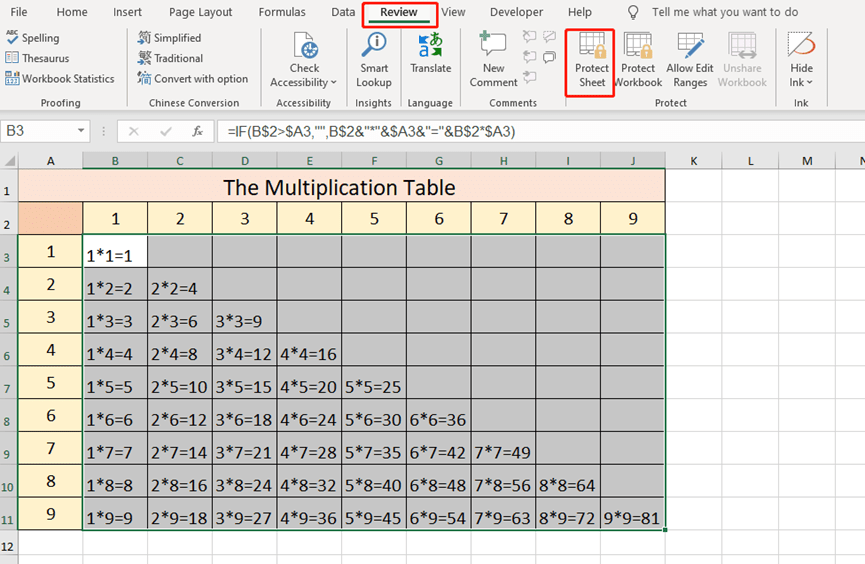
+
‘Hidden’ worksheets can still be made visible through Excel’s user interface. ‘VeryHidden’ sheets, however, can only be unhidden through VBA, providing an extra layer of security.
Can I protect my Excel formulas without passwords?

+
Yes, you can hide formulas or use VBA to limit user interaction with specific cells or sheets. However, passwords provide an additional safeguard.
Will protecting a worksheet with VBA still allow the user to see the formulas?

+
Using VBA to protect a worksheet does not automatically hide formulas. You must set the ‘Hidden’ attribute for formula cells or use additional VBA code to truly conceal them.
Is there a way to protect Excel formulas on a Mac?

+
Yes, Excel for Mac supports all these protection features, though the VBA interface might be slightly different. The core concepts remain the same.
What happens if I forget my protection password?

+
Without the password, you’ll need to find a way to recover it. Password recovery tools exist, but they’re not always successful, and you should approach with caution to avoid compromising your data.