5 Easy Steps to Title Your Excel Sheets

When working with extensive data in Microsoft Excel, ensuring your spreadsheets are clearly labeled and organized is crucial for enhancing productivity and efficiency. A well-titled Excel sheet can save you time, reduce confusion, and improve the overall readability of your work. Here are five straightforward steps to master the art of titling your Excel sheets, ensuring your data management is as efficient as possible.
Step 1: Understand Your Data

Before you can title your sheet appropriately, you need to know what data it contains. Ask yourself:
- What is the primary purpose of this data?
- What categories does it fall into?
- Are there specific dates or time frames involved?
This preliminary analysis helps in choosing a title that encapsulates the essence of the data accurately.
💡 Note: Taking time to understand your data can prevent future confusion and ensure your titles remain relevant as the dataset evolves.
Step 2: Keep It Concise and Descriptive

The title of your Excel sheet should be:
- Short: No longer than necessary to convey essential information.
- Descriptive: Immediately convey what the sheet is about.
- Unique: Ensure no confusion with other sheets in the workbook.
Examples include “Q1 Sales,” “Annual Budget 2023,” or “Employee Details.”
Step 3: Use a Standard Naming Convention

Adopting a standard naming convention across your spreadsheets can:
- Ensure consistency
- Make it easier to locate and understand the purpose of each sheet
- Facilitate data analysis and reporting
You might use prefixes like “Budget_” for budget-related sheets or include date formats such as “YYYY-MM-DD” for sheets involving time-sensitive data.
Step 4: Avoid Special Characters

Excel has limitations on what characters can be used in sheet titles:
- Avoid using characters like “: \/ ? * []”
- Use underscores or dashes for spaces if needed, or simply use CamelCase
Here’s a simple table for reference:
| Allowed | Not Allowed |
|---|---|
| ABC_123 | ABC:123 |
| Sales-May | Sales*May |

📢 Note: Special characters can cause issues when exporting or importing data to/from other systems.
Step 5: Utilize Excel’s Built-In Features

Excel offers features to help manage your sheet titles:
- Color Coding: Change the tab color to visually categorize your sheets.
- Named Ranges: Use Excel’s named ranges to refer to specific data within a sheet, enhancing data organization.
- Hyperlinks: Add hyperlinks within your workbook to quickly navigate between related sheets.
These features can improve not only the aesthetic appeal but also the functionality of your workbook.
In summary, titling your Excel sheets effectively involves understanding your data, maintaining brevity and clarity, adhering to naming conventions, steering clear of special characters, and utilizing Excel's features for better data management. With these practices in place, your spreadsheets will not only be easier to work with but will also facilitate quicker data retrieval and analysis, boosting your productivity and data management skills. Remember that these steps are not just guidelines but tools to enhance your Excel experience, allowing you to work more efficiently with data.
Why is it important to title Excel sheets correctly?

+
Properly titling Excel sheets is essential for organizing data, ensuring quick retrieval, and avoiding confusion when working with multiple datasets.
Can I use special characters in Excel sheet names?
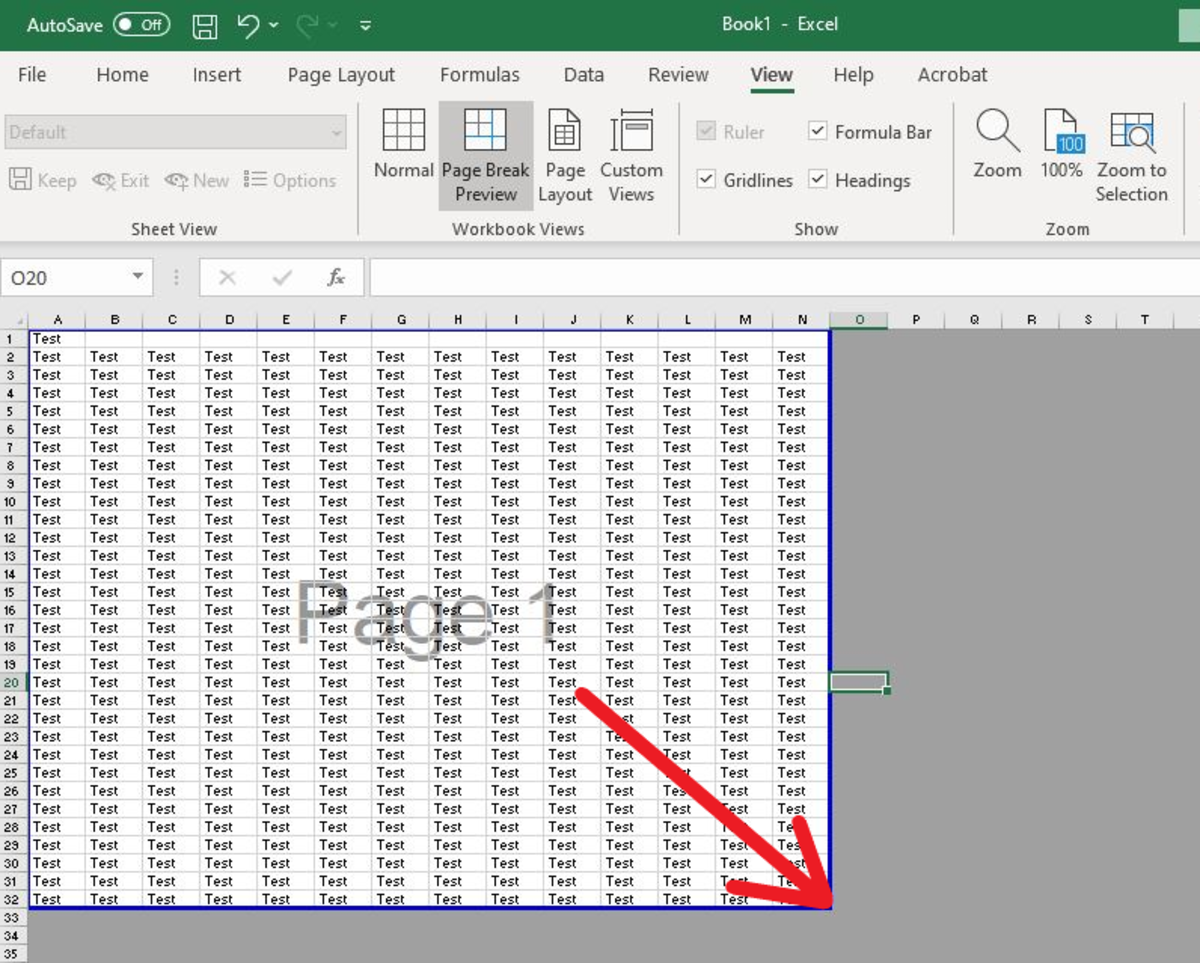
+
Excel does not support characters like “: \/ ? * []” in sheet names. Use underscores, dashes, or spaces for clarity.
How can Excel features like color coding help?

+
Color coding can visually categorize your sheets, making them easier to navigate and enhancing the workbook’s usability.