5 Ways to Hide Excel Sheets from Users

When managing sensitive data or setting up workbooks that not all users need to access, it's essential to control who sees what. Excel provides functionalities to hide Excel sheets, but there's more than one way to protect your data. Here are five methods to effectively hide Excel sheets from users:
1. Using the Standard ‘Hide’ Feature

Perhaps the most straightforward method is using Excel’s built-in hide feature:
- Right-click the sheet tab you want to hide.
- Select Hide from the context menu.
- The sheet will disappear from the tab list at the bottom of Excel.
📝 Note: This method is best for users who don't need access to certain sheets often. However, it's worth noting that these sheets can be unhidden by anyone with the right-click menu.
2. VBA Code for Password Protection

For a more secure approach, you can use Visual Basic for Applications (VBA) to hide sheets and password protect them:
- Press ALT + F11 to open the VBA editor.
- Insert a new module and enter the following code:
Sub HideSheetWithPassword()
Dim ws As Worksheet
Set ws = ActiveSheet
ws.Visible = xlSheetVeryHidden
Workbooks("YourWorkbookName.xlsm").Save
End Sub
Sub ShowHiddenSheet()
Dim strPassword As String
strPassword = InputBox("Enter the password to unhide the sheet:")
If strPassword = "YourPassword" Then
Sheets("YourHiddenSheetName").Visible = xlSheetVisible
Else
MsgBox "Incorrect password"
End If
End Sub
- Run the
HideSheetWithPasswordmacro to hide the active sheet and set its visibility toxlSheetVeryHidden. - To show the sheet, run
ShowHiddenSheetand enter the correct password.
🔒 Note: VBA methods provide an extra layer of security, making it harder for casual users to find or unhide the sheets. Ensure to replace "YourWorkbookName.xlsm", "YourPassword", and "YourHiddenSheetName" with appropriate values for your scenario.
3. Using the Workbook_Open Event

Automate sheet hiding with VBA on workbook opening:
- In the VBA editor, double-click ThisWorkbook.
- Paste the following code in the code window:
Private Sub Workbook_Open()
Sheets("Sheet1").Visible = xlSheetVeryHidden
Sheets("Sheet2").Visible = xlSheetVeryHidden
End Sub
- This will automatically hide sheets when the workbook opens.
4. Protecting the Workbook Structure

Prevent users from unhiding sheets by protecting the workbook structure:
- Go to Review > Protect Workbook > Protect Structure and Windows.
- Enter a password if desired (recommended for extra security).
- Make sure the Windows box is unchecked.
🔓 Note: The structure protection prevents sheet insertion, deletion, hiding, and unhiding. Users need the password to modify the workbook's structure.
5. Manipulating Sheet Visibility Using User Roles

While Excel doesn’t natively support role-based access, you can simulate this by combining VBA with user roles:
- Use user authentication or form input to set user permissions.
- Based on the user role, control visibility with VBA:
Sub SetVisibilityBasedOnRole()
Dim userRole As String
userRole = InputBox("Enter your role (Admin, Manager, Employee):")
Select Case LCase(userRole)
Case "admin":
Sheets("AdminOnly").Visible = xlSheetVisible
Sheets("ManagersOnly").Visible = xlSheetVisible
Case "manager":
Sheets("ManagersOnly").Visible = xlSheetVisible
Case "employee":
' Show only necessary sheets or leave them as is.
End Select
End Sub
🌟 Note: This method requires implementing some form of user authentication or role assignment. It's more advanced but provides flexibility in controlling sheet visibility based on user access levels.
In summary, Excel offers several methods to control visibility of sheets, each with varying levels of security and flexibility:
- The hide feature for basic concealment.
- VBA for password protection and automation.
- Workbook structure protection for preventing unauthorized changes.
- Simulated role-based access control for tailored user experiences.
Choose the method that best fits your needs for hiding Excel sheets. Remember, the more complex methods require some VBA knowledge, but they offer more robust security measures for protecting sensitive information in your spreadsheets.
Can users still access hidden sheets in Excel?

+
Yes, users can still access sheets hidden with the basic hide feature by right-clicking on any sheet tab and selecting Unhide. Sheets hidden with VBA might be harder to find but can be accessed if someone discovers or knows the VBA code.
Is it possible to hide sheets permanently?

+
True permanent hiding isn’t possible in Excel. However, you can use VBA to set sheets to xlSheetVeryHidden, which makes them harder to unhide, or protect the workbook structure to prevent users from unhiding sheets.
How can I unhide sheets hidden with VBA?
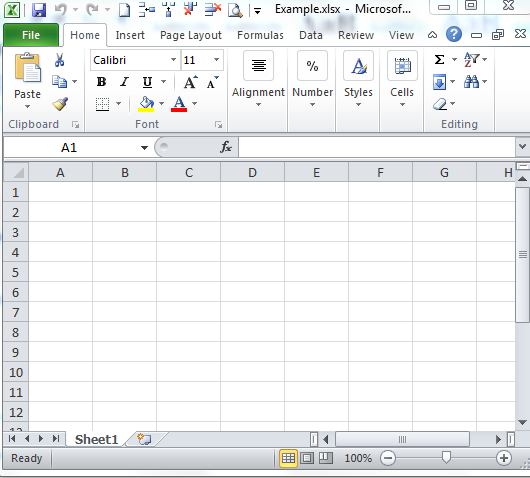
+
To unhide sheets hidden with VBA, you would need to run a macro that sets the sheet’s Visible property back to xlSheetVisible. Or, if you used a password in VBA, you’d need to enter the correct password to unhide the sheet.



