5 Easy Steps to Delete Sheet 1 in Excel

If you have ever found yourself needing to delete Sheet 1 in Microsoft Excel but weren't quite sure how to do it, you're not alone. Many users, both new and seasoned, often come across this simple yet occasionally confusing task. In this comprehensive guide, we'll walk you through the process step-by-step, ensuring that you can confidently manage your Excel workbook by removing unnecessary sheets. This tutorial not only covers how to delete Sheet 1 but also explores related settings and options to give you a well-rounded understanding.
Why You Might Need to Delete Sheet 1

Before diving into the steps, let’s briefly look at why one might want to delete the default Sheet 1 in Excel:
- To start fresh with a new workbook layout.
- To remove clutter when creating a custom workbook template.
- To clean up a workbook received from others, which might contain unnecessary sheets.
Step 1: Opening Your Excel Workbook
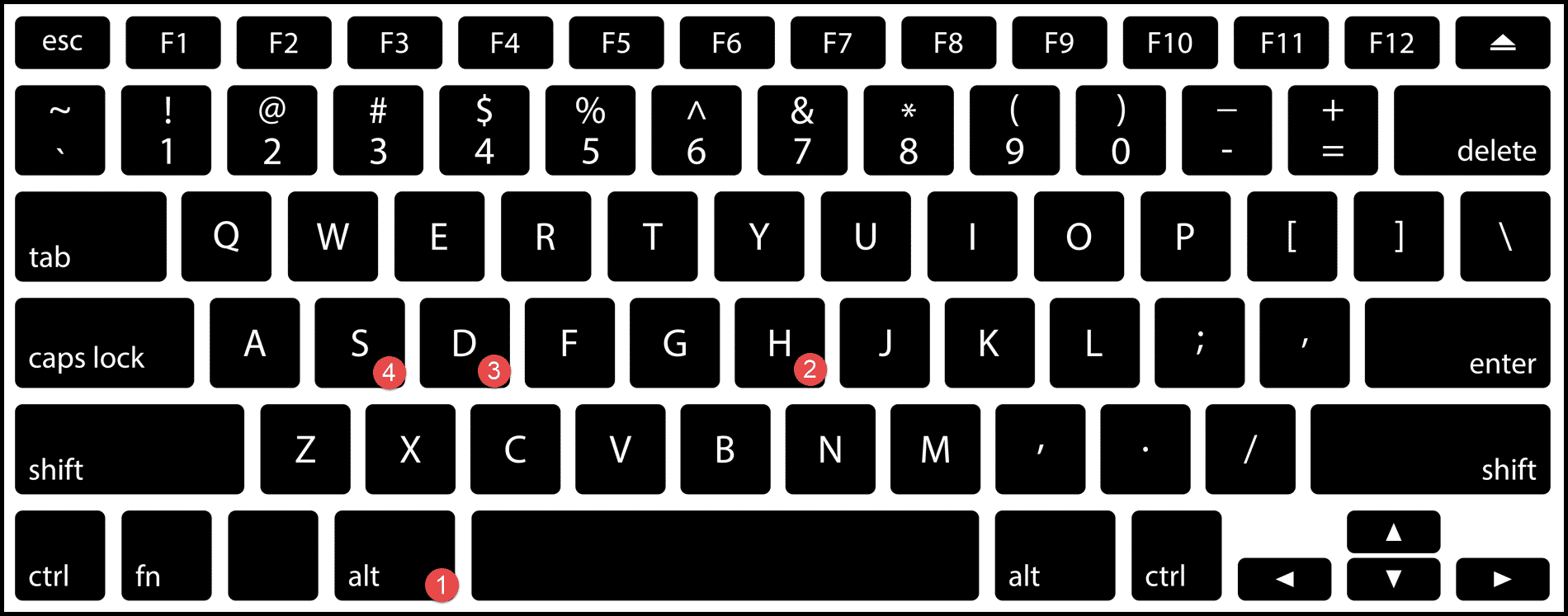
First, ensure you have Microsoft Excel installed on your computer. Open Excel and either create a new workbook or open an existing one where you want to delete Sheet 1.
Step 2: Selecting Sheet 1

At the bottom of the Excel window, you’ll find a tab for each sheet in your workbook. Click on the tab labeled ‘Sheet 1’ to make it the active sheet.
Step 3: Deleting the Sheet

There are several ways to delete Sheet 1 in Excel:
- Right-click Method: Right-click on the ‘Sheet 1’ tab. A context menu will appear; choose ‘Delete’ from the list.
- Keyboard Shortcut: Alternatively, you can hold down the Ctrl key, click on ‘Sheet 1’, then press Delete.
- Using the Ribbon: Go to the ‘Home’ tab, click on the ‘Cells’ group, select ‘Format’ > ‘Organize Sheets’ > ‘Delete Sheet’.
Step 4: Confirming Deletion

Excel will ask you to confirm the deletion of the sheet. Click ‘OK’ to proceed or ‘Cancel’ if you’ve changed your mind.
Step 5: Renaming Remaining Sheets

After deleting Sheet 1, you might want to rename the remaining sheets for clarity or to match your needs:
- Double-click on the tab to highlight its name.
- Type the new name and press Enter.
💡 Note: Deleting a sheet cannot be undone without using the "Undo" function immediately after deletion. Always double-check before confirming the deletion.
Additional Tips for Managing Sheets

Here are some extra insights to help you manage Excel sheets efficiently:
- You can reorder sheets by clicking and dragging their tabs to the left or right.
- To hide a sheet, right-click its tab and select ‘Hide’. To unhide, go to ‘Format’ > ‘Organize Sheets’ > ‘Unhide’ and choose the sheet.
- Excel allows you to protect sheets to prevent others from modifying or deleting them. Use ‘Review’ > ‘Protect Sheet’.
🔍 Note: If you're working with a workbook that has many sheets, consider grouping related sheets to manage them easier. Right-click a sheet tab and select 'Select All Sheets' to edit or format them simultaneously.
Importance of Sheet Management in Excel

Effective sheet management can significantly improve your workflow:
- It reduces clutter, making navigation in large workbooks straightforward.
- Properly organized sheets can save time by allowing for quick access to necessary data.
- Managing sheets correctly ensures that collaborative work is easier, as participants know where to find and work on relevant data.
Now, let's summarize what we've learned and ensure you can manage your Excel sheets with confidence.
To wrap up, understanding how to delete Sheet 1 in Excel is crucial for maintaining a clean and well-organized workbook. Whether you're looking to start with a blank slate, reformat a received workbook, or simply get rid of unnecessary data, the steps above provide an easy, step-by-step guide to achieve just that. Moreover, by mastering these fundamental Excel functions, you can enhance your productivity and data management skills. Remember, Excel's flexibility in managing sheets also means it can be adapted to virtually any workflow, so continue to explore and tailor its features to your needs.
What happens if I accidentally delete a sheet?

+
If you accidentally delete a sheet, you can use the “Undo” function (Ctrl + Z) immediately after deletion to restore it. If you’ve saved and closed the workbook, unfortunately, the deletion cannot be undone.
Can I recover a deleted Excel sheet?

+
If you haven’t saved the workbook since deleting the sheet, you might be able to recover it using “Undo” or by closing without saving and reopening. If the workbook was saved after deletion, recovery is not possible without using specialized software or backups.
How do I delete multiple sheets at once?

+
To delete multiple sheets, hold down the Ctrl key while clicking on each sheet tab you wish to delete. Right-click on one of the selected tabs and choose ‘Delete’. Confirm the deletion when prompted.