Import Excel Sheets Easily: Beginner's Guide
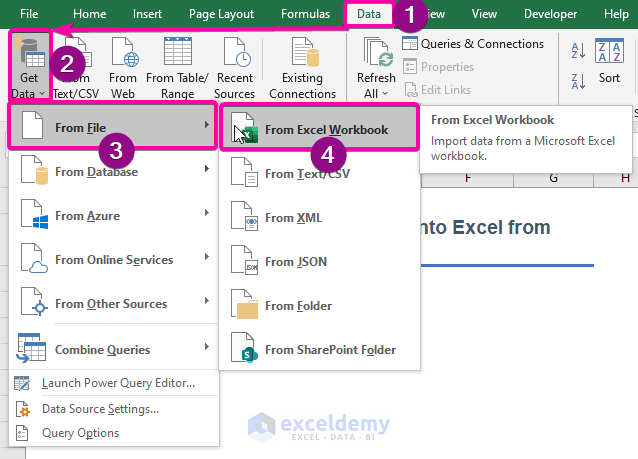
If you've ever struggled with importing Excel sheets into various applications, this beginner's guide is tailored just for you. Whether you're an individual handling personal finances, a student managing a project, or a professional dealing with data analysis, knowing how to import Excel files efficiently can greatly streamline your work. This post will walk you through the essential steps, tools, and tips to import Excel sheets seamlessly, regardless of the software you're using.
Understanding Excel Files

Before diving into the process of importing, it's crucial to understand what Excel files are:
- File Extensions: The most common are .xls for older versions and .xlsx for Excel 2007 and beyond.
- Workbook Structure: Excel files can contain multiple sheets within one file, referred to as workbooks.
- Data Storage: Excel stores data in a grid of rows and columns, where each cell can hold different types of information.

Importing Excel into Different Platforms

Importing into Google Sheets

Google Sheets offers a straightforward process for importing Excel files:
- Upload Your Excel File: Go to Google Drive and click “New” > “File Upload” to upload your Excel file.
- Open in Google Sheets: After the upload, double-click the file or right-click and select “Open with” > “Google Sheets”.
- Converting to Google Sheets Format: The file will be converted, giving you the option to make a copy in Sheets format.
Importing into Microsoft Excel Online

If you’re using Microsoft’s cloud service:
- Sign into OneDrive: You need to sign into your OneDrive account.
- Upload the Excel File: Navigate to “Upload” and select your Excel file.
- Automatic Import: Excel Online will automatically import the file for editing in the browser.
Importing into Other Software

For importing into other software, you might need to follow these general steps:
- Check Compatibility: Ensure that the software supports .xlsx or .xls file formats.
- Import Option: Look for an import or open option in the software’s menu.
- File Navigation: Navigate to your Excel file on your device and select it.
- Format Selection: If prompted, choose how you want the data to be formatted in the new software.

Troubleshooting Common Issues
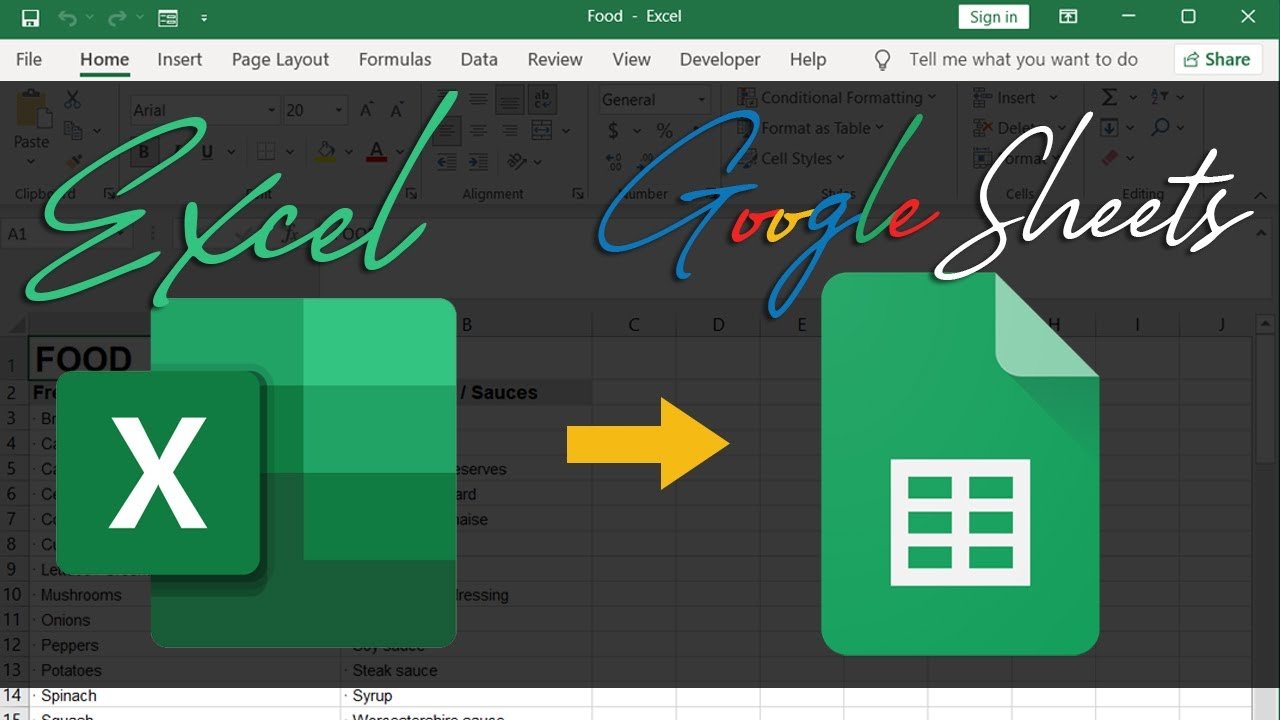
Importing Excel sheets can sometimes present challenges:
- File Size and Sheet Limits: Ensure your file isn’t too large for the software or service.
- Data Formatting: Check that date, time, or currency formats are preserved during import.
- Unsupported Features: Some advanced Excel features might not transfer seamlessly. Be aware of this when importing.
Best Practices for Importing Excel Sheets

- Clean Up Data: Before importing, ensure your Excel file is free of unnecessary blanks, errors, or formatting issues.
- Check for Compatibility: Some software may not support all Excel functionalities; check for compatibility.
- Backup: Always keep a backup of your original Excel file before importing.
- Formatting Conversion: Note how formulas, formatting, and macros might convert in the new environment.
Remember, when importing Excel sheets, taking a moment to prepare and understand the process can save hours of frustration. These tips and steps will help ensure your data transitions smoothly into the software or platform you are using.
Can I import multiple sheets from an Excel file?
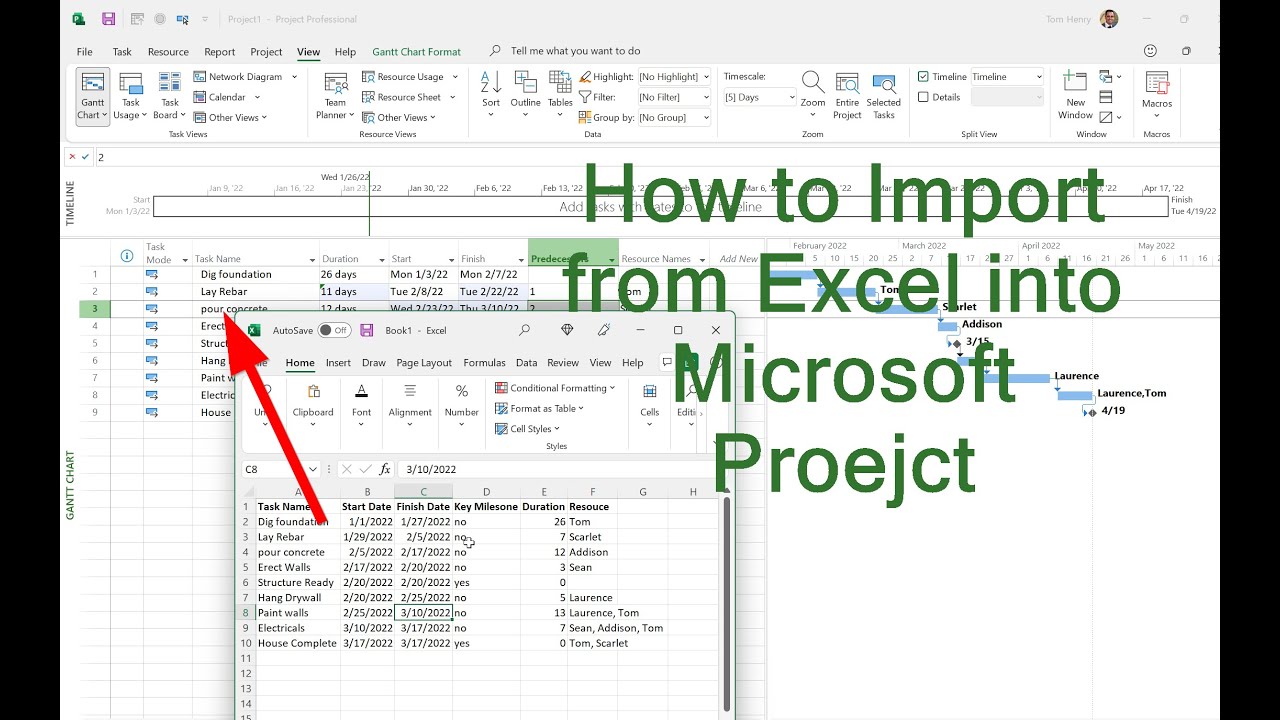
+
Yes, most modern applications allow you to import multiple sheets from an Excel file. Often, you’ll need to import them one by one or use the software’s import wizard to specify which sheets to include.
What if Excel formatting is lost during import?

+
Formatting loss can occur due to unsupported features or compatibility issues. Check the software’s documentation for supported Excel features or use third-party tools for better format preservation.
How can I automate the import process?

+
Automation can be achieved using scripting languages like VBA in Excel or Python with libraries like Openpyxl or Pandas, which can interface with various applications.