5 Ways to Email Just One Sheet of Excel Workbook

Have you ever found yourself needing to share just one sheet of an Excel workbook with someone? As Excel users, we often work with workbooks that contain multiple sheets, each filled with different data sets or analyses. While it's straightforward to share the entire workbook, isolating and sending a single sheet can sometimes be a hassle. This guide walks you through five efficient ways to email just one sheet of an Excel workbook, ensuring you maintain data privacy and ease of use for both sender and recipient.
Method 1: Using Excel’s Built-in Feature to Save As a PDF


One of the simplest methods to share a single Excel sheet is by converting it into a PDF file. Here’s how you can do it:
- Open the Excel workbook containing the sheet you wish to email.
- Select the sheet by clicking on its tab at the bottom of the workbook.
- Go to File > Save As.
- Choose PDF from the dropdown list of file types.
- In the “Options” dialog, make sure to select the current sheet for the PDF conversion.
- Save the file.
- Now, you can attach this PDF to an email and send it.
📌 Note: This method is ideal if you want to share data that should not be edited by the recipient.
Method 2: Send to Email Directly from Excel


If you’re looking for efficiency and want to avoid multiple steps, Excel offers a direct solution to email your data:
- With your workbook open, select the sheet you want to send.
- Go to File > Share > Email.
- Choose Send Sheet as Attachment. Excel will prompt you to choose which sheet(s) to send.
- Fill in the email details like recipient, subject, and body message.
- Hit Send.
📌 Note: Make sure your default email client is set up correctly to use this feature.
Method 3: Copy and Paste Sheet to a New Workbook
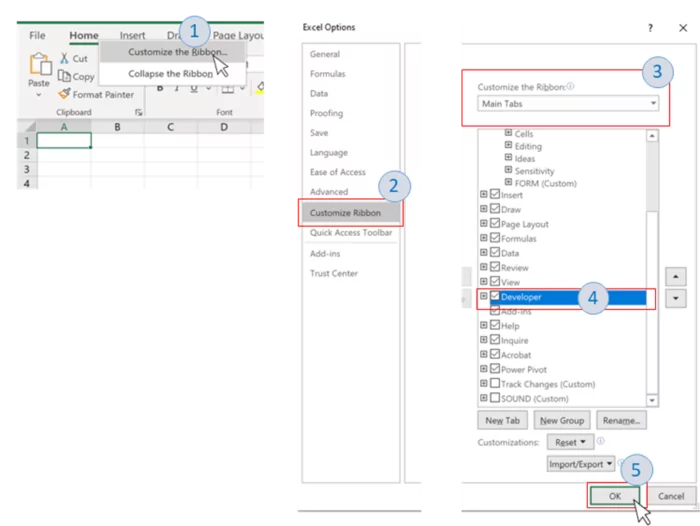
Another way to send one sheet is by creating a temporary workbook with just that sheet:
- Right-click on the tab of the sheet you want to share.
- Select Move or Copy.
- In the dialog box, choose (new book) from the dropdown menu and check the Create a copy box.
- Click OK. This will open a new workbook with the selected sheet.
- Save this new workbook and email it as an attachment.
Method 4: VBA Macro for Automated Email Sending
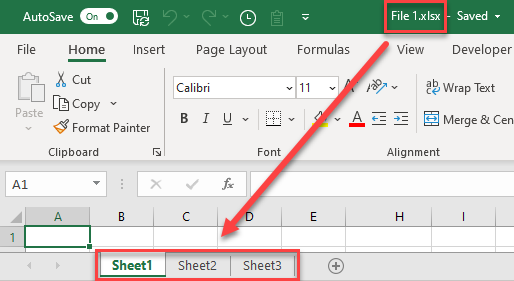
For those comfortable with Excel’s VBA (Visual Basic for Applications), here’s a more technical approach:
Sub SendActiveSheetAsAttachment() Dim OutApp As Object Dim OutMail As ObjectSet OutApp = CreateObject("Outlook.Application") Set OutMail = OutApp.CreateItem(0) With OutMail .To = "recipient@example.com" .Subject = "Subject of your email" .Body = "Here's the attached sheet." .Attachments.Add ActiveWorkbook.Path & "\" & ActiveSheet.Name & ".xlsx" .Send End With Set OutMail = Nothing Set OutApp = Nothing MsgBox "Sheet has been sent successfully!", vbInformation
End Sub
To use this:
- Open the VBA editor by pressing Alt + F11.
- Insert a new module and paste the above code.
- Modify the recipient’s email, subject, and body as needed.
- Run the macro when you want to send the sheet. Ensure your sheet is active before running the macro.
Method 5: Exporting as a CSV File

If you’re dealing with tabular data and don’t need complex Excel formulas, sending the sheet as a CSV file might be simpler:
- Right-click on the sheet’s tab.
- Select Move or Copy, then create a new workbook with the sheet.
- Go to File > Save As and choose CSV (Comma delimited) format.
- Save and attach this CSV file to your email.
📌 Note: CSV files are simpler but may lose complex Excel functionalities like formatting and formulas.
In conclusion, there are multiple strategies to share an individual sheet from an Excel workbook. Whether you prefer simplicity, automation, or using built-in Excel features, there's a method that suits your workflow. Remember to consider the recipient's needs, data privacy, and the context of the information being shared when deciding which approach to take. By mastering these techniques, you can efficiently share targeted information, keeping your communication clean, precise, and secure.
Can I send just one sheet from Excel if I am using a web version?

+
The web version of Excel (Excel Online) offers similar sharing options. You can select the sheet, go to File > Share, and choose how to send the file, but some functionalities like VBA macros are not available online.
What if my sheet contains sensitive data?

+
Always ensure you’re sending data securely. Use password protection on the workbook or sheet before emailing, or consider sending the sheet via a secure file transfer service if confidentiality is crucial.
Is there a limit to the size of the sheet I can send via email?

+
Yes, email services have size limits for attachments. If your sheet is large, consider compressing it into a zip file or use an alternative method like a cloud storage link to share larger data sets.



