Effortlessly Copy Data from Google Sheets to Excel

Are you tired of manually copying data from Google Sheets to Microsoft Excel? You're not alone. Many professionals find themselves stuck in a repetitive cycle of exporting, downloading, and importing just to keep datasets synced across platforms. This task, while seemingly simple, can be time-consuming and error-prone. But what if there was an easier way to transfer your data? Let's dive into some straightforward methods to make this process seamless and efficient.
Understanding the Benefits

Before we get into the how-to, understanding why you might want to automate this process is essential. Here are some key benefits:
- Efficiency: Automating the process saves time and reduces manual work.
- Accuracy: Less human intervention means fewer errors.
- Real-time Updates: Ensure that your data is always up to date across both platforms.
- Collaboration: Easier sharing and co-working with others who use different tools.
Using Google Sheets’ Import Functions

Google Sheets has built-in functions that can help you pull data directly into your spreadsheet from another source, including another Google Sheets file or even live data from the web.
To import data from Google Sheets into Excel using these functions:
- Open your Google Sheet where the data resides.
- Select the cells you want to import into Excel.
- Go to
File > Download > Microsoft Excel (.xlsx). - Save the file to your computer, then open it in Excel.
⚠️ Note: Importing functions do not automatically sync; you will need to manually repeat this process to update data.
Using Microsoft Power Query in Excel

Microsoft Excel’s Power Query tool can fetch data from various sources, including Google Sheets, and allows for automatic updating:
- Open Excel, and go to the
Datatab. - Select
Get Data > From Online Services > From Google Sheets. - Enter your Google Sheets URL and sign in to your Google Account if prompted.
- Choose the data range you want to import.
- Click
Loadto bring the data into Excel orTransform Datafor advanced data manipulation.
Third-Party Automation Tools

If you’re looking for more robust automation, consider using third-party tools:
- Zapier: Automates workflows by connecting apps. Set up a trigger to watch for changes in Google Sheets and then an action to update Excel.
- Microsoft Power Automate: (Previously Microsoft Flow) can connect to Google Sheets, monitor for updates, and push those updates to Excel.
- Sheetgo: A tool specifically designed for transferring data between Google Sheets and Excel.
Table: Comparison of Methods

| Method | Real-Time Sync? | Difficulty | Requires Third Party? |
|---|---|---|---|
| Google Sheets Import Functions | No | Easy | No |
| Microsoft Power Query | Yes | Intermediate | No |
| Third-Party Tools | Yes | Varies | Yes |

As you can see from the comparison, each method has its pros and cons. Your choice should be based on your need for real-time updates, comfort with technology, and how often the data needs to be synced.
Final Thoughts

With these methods, transferring data from Google Sheets to Excel no longer has to be a manual, repetitive task. By employing automated tools or simple built-in functions, you can streamline your workflow, reduce errors, and ensure your data is always up-to-date. Whether you opt for the simple download method, harness the power of Power Query, or leverage third-party tools, the end goal is the same: efficient, hassle-free data management. Choose the method that best fits your needs and make the switch to a smoother, more connected data ecosystem today.
What if my Google Sheets data changes after importing?

+
You’ll need to manually refresh the import or setup automatic updates through third-party tools or Power Query.
Can I automate data updates without third-party tools?
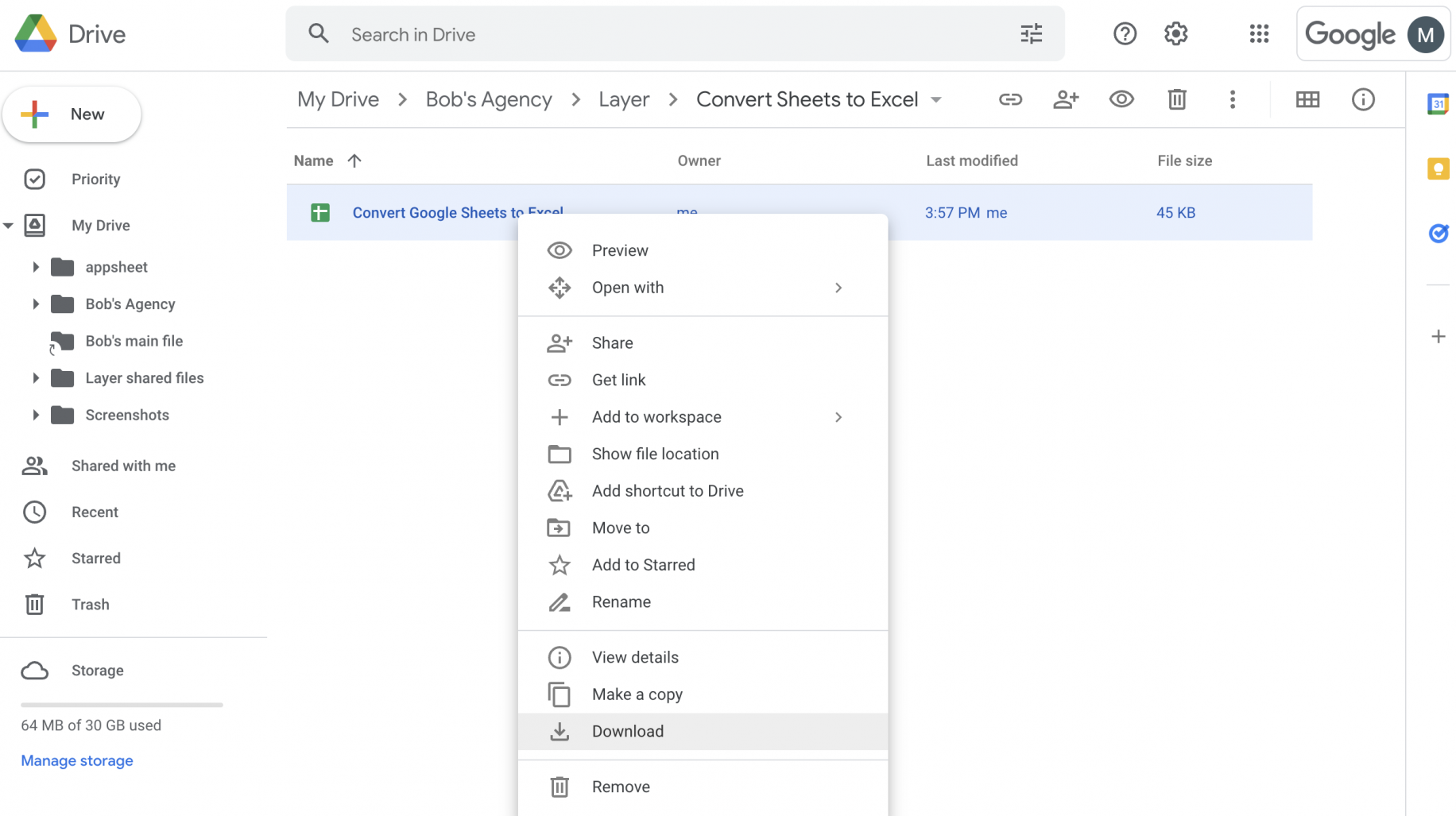
+
Yes, with Microsoft Power Query, you can set up automatic data refresh which will update your Excel file when you open it or at set intervals.
Is there a limit to the size of data I can import?

+
There are limits, particularly with third-party tools, but Excel and Google Sheets can handle significantly large data sets; the practical limit depends on your system’s memory and processing power.



