List Folder Items to Excel Sheet Easily

In the dynamic and ever-evolving digital landscape, the need for seamless data integration from file systems to spreadsheets has never been greater. Whether you are managing a vast network of files, cataloging data for reports, or simply trying to organize your digital resources, the task of listing folder contents into an Excel sheet can seem daunting. However, with the right tools and a clear methodology, this process can be streamlined significantly. Here, we'll explore a step-by-step guide to efficiently list folder items into an Excel sheet, offering valuable tips to enhance your productivity and efficiency.
Why Use Excel for Organizing Files?
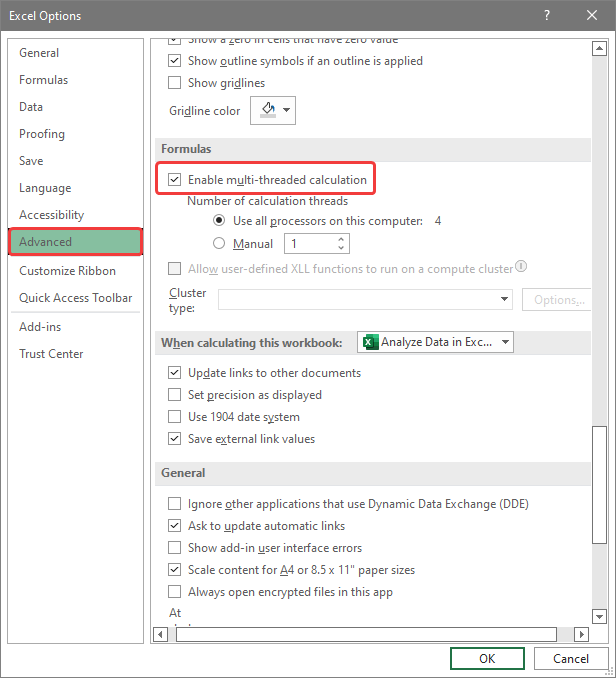
Excel, part of the Microsoft Office suite, remains one of the most versatile tools for data manipulation and presentation. Here are some compelling reasons to use Excel:
- Robust Data Handling: Excel can manage large datasets, making it perfect for listing numerous files or folders.
- Interoperability: You can easily share or export Excel files, making collaboration straightforward.
- Automation and Macros: With VBA scripting, you can automate tasks like updating the list, reducing manual labor.
- Advanced Features: From sorting and filtering to pivot tables, Excel offers robust tools for data analysis.
Preparing Your Workspace

Before diving into the process, ensure your environment is set up for success:
- Install PowerShell: If you're on Windows, PowerShell is your tool of choice for interacting with the file system.
- Update Excel: Make sure your version of Excel supports the latest features for data import and analysis.
- Backup Important Data: Always have a backup before performing operations that might alter your file system.
Step-by-Step Guide to List Folder Items in Excel

1. Open PowerShell

Navigate to the Start menu and type "PowerShell." Open the Windows PowerShell application.
💡 Note: Ensure you are using Windows PowerShell and not the older Command Prompt for better command support.
2. Use the Get-ChildItem Command

Start by entering the following command to list items in the current directory:
Get-ChildItem -Path 'C:\path\to\your\folder' | Select-Object Name,Length,LastWriteTime | Out-GridView
- Get-ChildItem lists the files and directories.
- Select-Object allows you to choose which properties to display.
- Out-GridView opens a grid view for easy review.
3. Export to CSV

Replace the `Out-GridView` command with `Export-CSV` to save the output:
Get-ChildItem -Path 'C:\path\to\your\folder' | Select-Object Name,Length,LastWriteTime | Export-Csv -Path 'C:\path\to\your\output.csv' -NoTypeInformation
4. Import into Excel
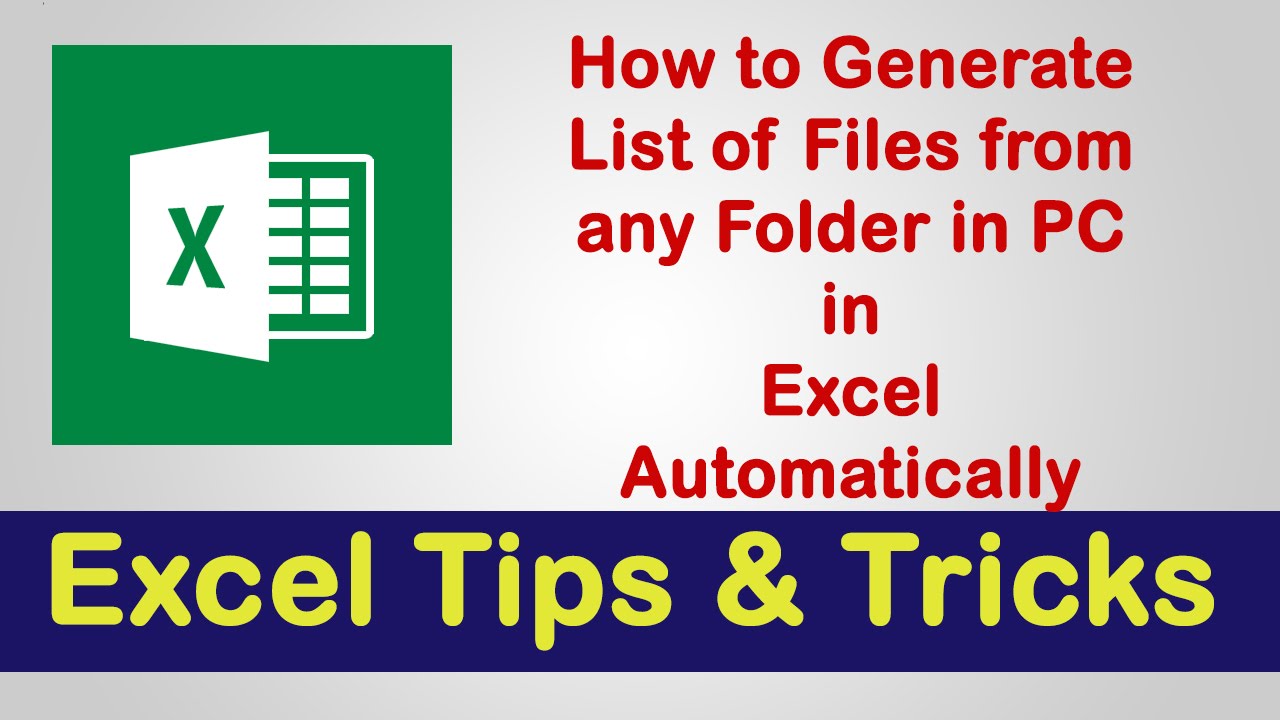
Open Excel, and use the Import wizard or directly open the CSV file:
- Go to File > Open > Browse.
- Select All Files in the dropdown next to File Name.
- Choose your CSV file and Excel will import it automatically.
5. Refining Your Data

Once the data is in Excel, you might want to:
- Sort the data by name, size, or date.
- Filter out unnecessary items or focus on specific file types.
- Add additional columns for custom notes or comments.
📝 Note: Keep in mind that the 'Length' field for directories will show as blank or 'Dir' instead of an actual size. You might want to manually verify or handle these entries.
Advanced Tips for Efficiency
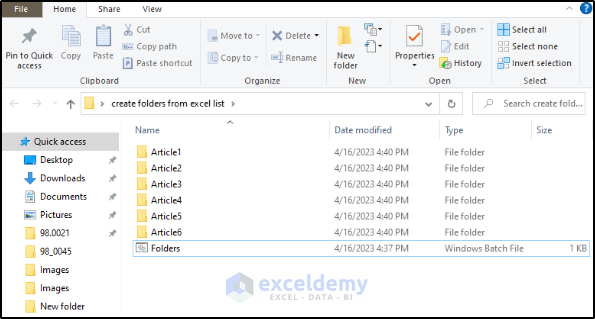
To maximize your productivity, consider these tips:
- Automate the Process: Write a script or use Excel's Power Query to regularly update your list.
- Recursive Listing: Use `-Recurse` in PowerShell to include subfolders in the list.
- Conditional Formatting: Use Excel's conditional formatting to highlight important information like large files or recently modified items.
| Command | Description |
|---|---|
| Get-ChildItem -Path 'C:\your\folder' -Recurse | Select-Object Name,FullName,Length,LastWriteTime | Export-Csv -Path 'C:\output.csv' -NoTypeInformation | Recursively list all items in a folder. |
| Get-ChildItem -Path 'C:\your\folder' | Where-Object {!$_.PSIsContainer} | Select-Object Name,Length,LastWriteTime | Export-Csv -Path 'C:\filesonly.csv' -NoTypeInformation | List only files, excluding folders. |

With these steps and tips, your task of listing folder items to an Excel sheet will become more manageable. This approach not only saves time but also allows for better analysis and management of your digital assets. By automating and refining this process, you can transform a cumbersome chore into a straightforward, efficient operation, freeing up your time for more critical tasks.
By embracing these methods, you not only streamline your workflow but also open up opportunities for enhanced data analysis and organization. Regularly updating your Excel sheet with folder contents can provide insights into your file system's health, file growth trends, and areas where cleanup might be beneficial. This proactive management ensures that your digital space remains tidy, making it easier to find what you need when you need it.
Can I automate this process to update my Excel sheet daily?
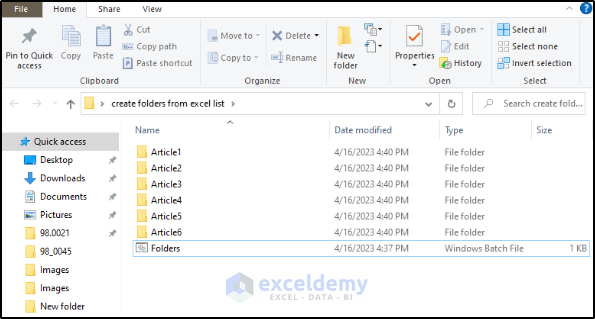
+
Yes, by scripting with PowerShell and using Task Scheduler to run the script at set intervals, you can automate the update process for your Excel sheet.
How can I filter to list only specific file types?

+
You can use the -Filter parameter in PowerShell to specify file extensions like *.docx or *.pdf.
Is it possible to list folder contents without PowerShell?
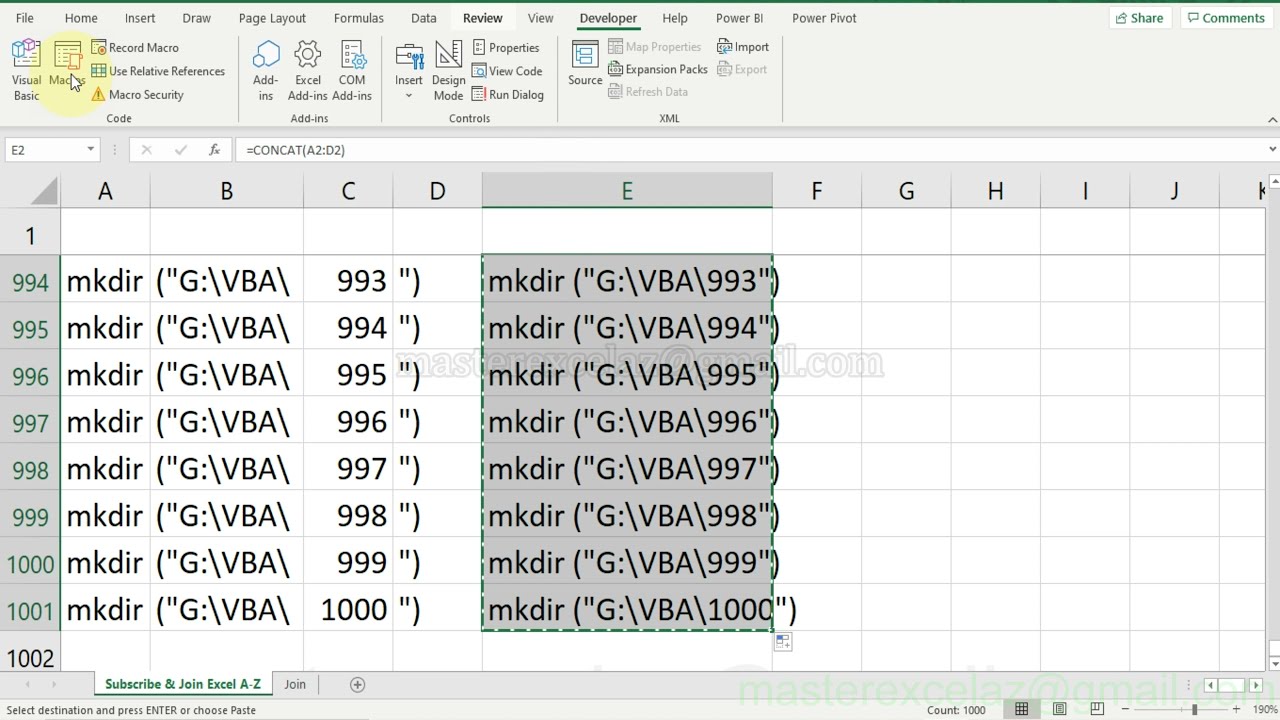
+
Yes, you can use Windows Explorer or third-party tools to manually export folder contents, though these methods might lack the automation and flexibility of PowerShell.