How to Convert Excel to Google Sheets Easily

Transitioning from Microsoft Excel to Google Sheets can streamline collaboration and boost productivity, especially in an era where remote work and real-time collaboration are pivotal. This guide will walk you through the process of converting your Excel spreadsheets to Google Sheets, ensuring you leverage the full benefits of cloud-based tools.
Why Transition from Excel to Google Sheets?

Before diving into the conversion process, let's briefly highlight the advantages of using Google Sheets over Excel:
- Cloud Accessibility: Work from anywhere with an internet connection.
- Collaboration: Real-time editing, comments, and collaboration without the need for merging files.
- Free and Integrated: Google Workspace offers Sheets for free, integrating seamlessly with other Google services.
Step-by-Step Conversion

Step 1: Upload Your Excel File to Google Drive

To begin, you'll need to upload your Excel file to Google Drive:
- Open Google Drive in your web browser.
- Click on New on the top left, then File upload.
- Select your Excel file (.xls, .xlsx, .xlsm) from your computer and upload it.
Step 2: Open and Convert in Google Sheets

Once your file is uploaded:
- Double-click the uploaded file in Google Drive to open it.
- Google Drive will automatically convert it into a Google Sheets format.
- You'll see a notification asking if you'd like to keep the original Excel file; choose your preference.
Step 3: Review and Adjust

After conversion, you should review the file for:
- Format changes or data loss (especially if the Excel file had complex macros or add-ins).
- Functionality issues with specific formulas or charts.
- Missing features that might not have a direct Google Sheets equivalent.
⚠️ Note: Large datasets or complex spreadsheets might take longer to convert, and some Excel functionalities might not work exactly the same in Google Sheets.
Step 4: Save the Google Sheets Version

Ensure the file is saved as a Google Sheets document:
- In Google Sheets, go to File > Save as Google Sheets.
- This action will create a new Google Sheets file. You can rename it to differentiate it from the original Excel file.
Handling Complex Spreadsheets
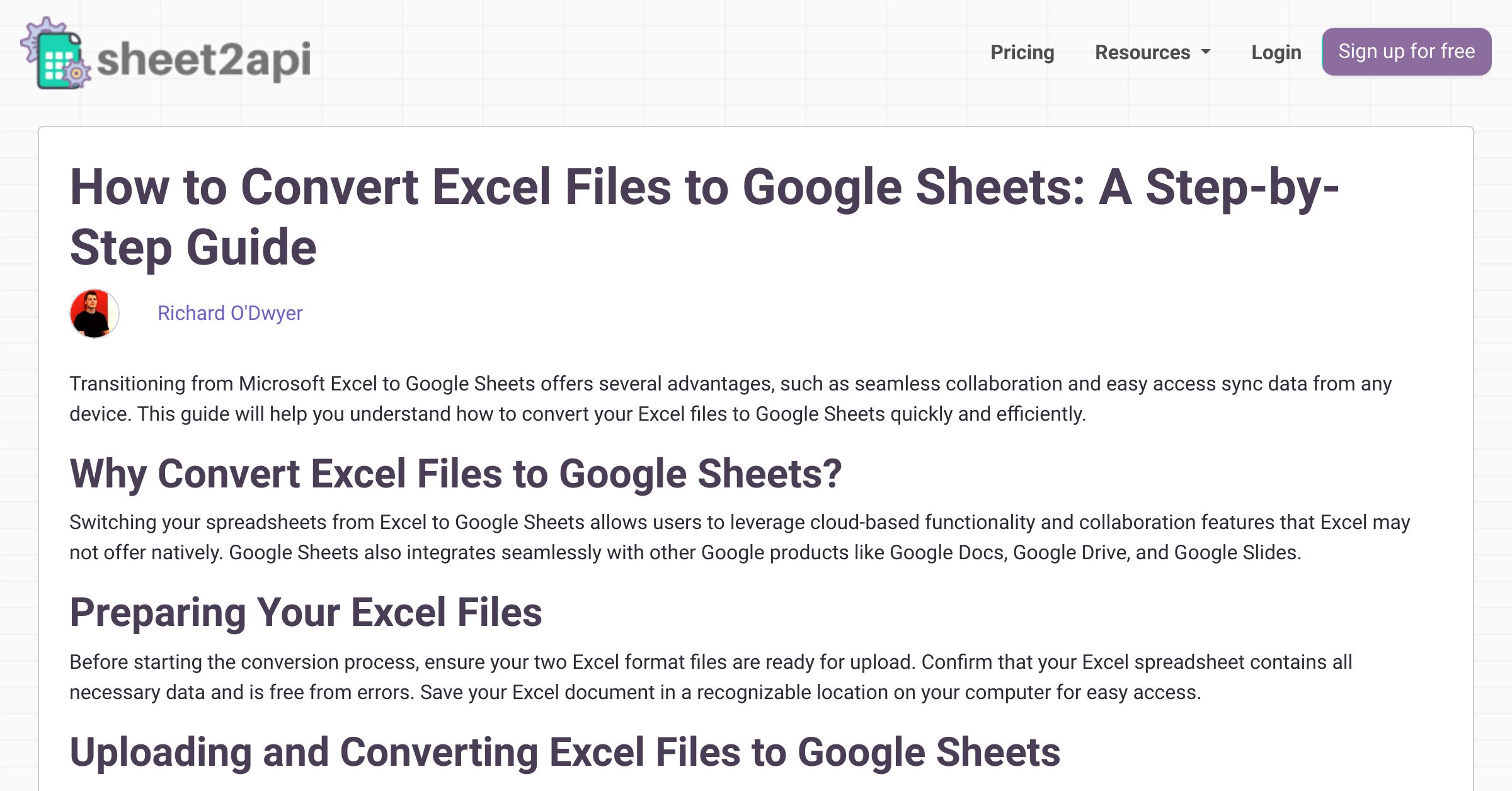
If you're dealing with spreadsheets that contain intricate formulas, macros, or connections to external databases, here's how to approach the conversion:
Formulas and Functions

- Check for any formula compatibility issues between Excel and Google Sheets. For instance, some functions like SUMIFS in Excel require a different syntax in Sheets.
- Use Google Sheets Help Center for references on function equivalence.
VBA Macros

- Google Sheets uses Google Apps Script instead of VBA. You might need to manually rewrite these scripts or find an equivalent in Google’s ecosystem.
Data Validation and Conditional Formatting

- Validate data rules to ensure they are functioning as intended in Sheets.
- Check conditional formatting, as some might need minor adjustments due to different implementation styles.
Share and Collaborate

One of Google Sheets' main advantages is seamless sharing:
- Go to Share in the top right corner of your sheet.
- Add email addresses of the collaborators or generate a shareable link.
- Set permissions for viewing, commenting, or editing the sheet.
🔍 Note: When sharing, consider the privacy settings to protect sensitive data.
Final Thoughts

Converting an Excel file to Google Sheets is straightforward with the steps outlined above. The transition not only modernizes your workflow but also empowers you with collaborative features that are essential in today's work environment. You can expect better version control, real-time collaboration, and access from any device. Remember, while most data transfers seamlessly, you might need to manually adjust certain complex features or formulas. Keep this guide handy for future references, and feel free to explore Google Sheets' capabilities further to enhance your productivity.
What happens to Excel macros when converting to Google Sheets?

+
Excel macros (VBA) won’t transfer automatically. You’ll need to recreate the functionality using Google Apps Script, which might involve some learning curve.
Can I revert a Google Sheets document back to an Excel file?

+
Yes, you can export your Google Sheets file as an Excel (.xlsx) file by going to File > Download > Microsoft Excel (.xlsx).
Are there any features in Excel that Google Sheets does not support?

+
Some advanced Excel features like Power Query, Power Pivot, and certain complex chart types are not directly supported in Google Sheets, but there are often alternative ways to achieve similar results.
How can I ensure data consistency when converting large datasets?
+Check the sheet after conversion for any formatting issues or data truncation. Sometimes, using the “Import” function within Sheets can preserve more complex formatting than direct conversion.



