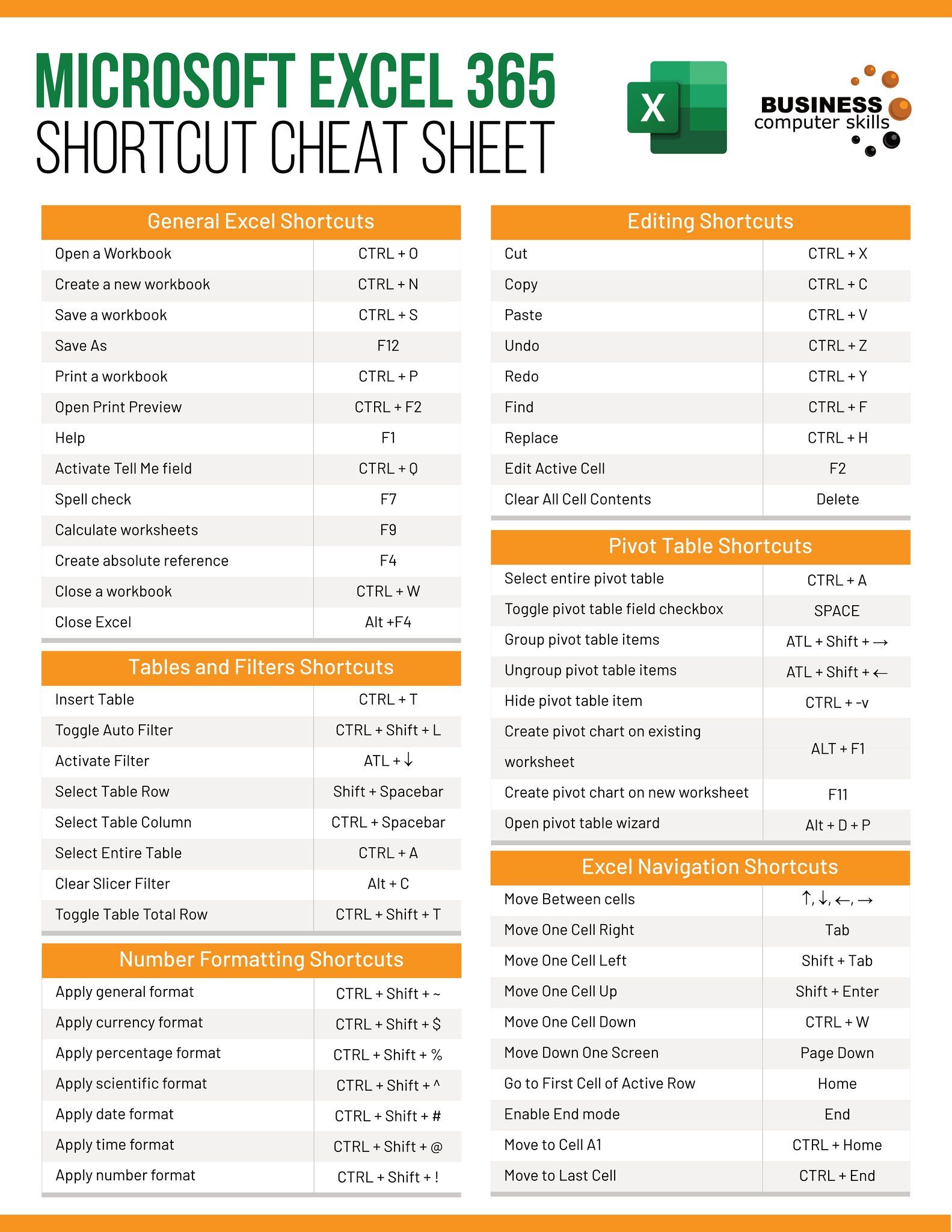5 Easy Steps to Convert Excel to Google Sheets

In today's fast-paced business environment, efficiency in data management is not just a convenience; it's a necessity. One common task for many professionals is transferring data from Microsoft Excel, a widely used data analysis tool, to Google Sheets for seamless collaboration and cloud accessibility. This post will guide you through a simple, yet effective process to convert Excel files to Google Sheets, ensuring your transition is smooth and error-free.
Understanding the Importance of Converting to Google Sheets

Before diving into the conversion process, understanding why you might want to make the switch is helpful:
- Cloud-Based Collaboration: Google Sheets allows multiple users to work on the same document simultaneously, making it ideal for team projects.
- Accessibility: As a cloud-based tool, you can access your documents from anywhere with an internet connection.
- Automatic Sync: Changes in Google Sheets are instantly synced, reducing the risk of version control issues.
- Integration: Google Sheets can easily integrate with other Google Workspace tools, enhancing productivity.
Step 1: Upload Your Excel File

The first step in converting an Excel file to Google Sheets involves uploading your existing .xlsx file to Google Drive:
- Navigate to Google Drive (drive.google.com).
- Click on the New button in the top left corner and select File Upload.
- Locate and select your Excel file from your computer, then upload it.

Step 2: Open with Google Sheets

Once your file is uploaded to Google Drive:
- Right-click on the uploaded Excel file, hover over Open With, and then choose Google Sheets.
- Your Excel file will now be opened in a new Google Sheets document.
Step 3: Make Sure Your Data is Correct

After converting your file, it’s crucial to verify that all the data has been correctly transferred:
- Check formulas for accuracy, as some Excel functions might not directly translate to Google Sheets.
- Look out for any formatting discrepancies or misplaced data.
- Ensure all charts, pivot tables, or graphs have been replicated correctly.
💡 Note: Some advanced Excel features might not be supported in Google Sheets, requiring manual adjustments.
Step 4: Save as Google Sheets

To officially convert your Excel file into a Google Sheet:
- With your file open in Google Sheets, click on File from the top menu.
- Select Save as Google Sheets. This action will create a new Google Sheets document separate from your Excel file.

Step 5: Decide What to do with the Original Excel File

After saving your file as a Google Sheets document:
- You can either Keep your original Excel file on Google Drive as a backup.
- Or Delete it if you no longer require it, keeping only the Google Sheets version.
In conclusion, converting your data from Excel to Google Sheets is straightforward and offers numerous advantages for collaboration and efficiency. Remember to verify your data post-conversion, and leverage the features of Google Sheets to enhance your productivity. By following these steps, you can seamlessly transition your workflows to the cloud, ensuring that you’re always connected and ready to work.
Can I convert complex Excel files with VBA Macros?

+
VBA macros will not transfer directly to Google Sheets. However, you can explore Google Apps Script, which is Google’s scripting language that resembles JavaScript, to recreate similar functionalities.
What happens to my Excel formulas during conversion?

+
Most Excel formulas will work in Google Sheets, though some might need minor adjustments due to different function names or syntax. Always double-check your formulas post-conversion.
Is there a way to automate the conversion process for multiple files?

+
While Google Drive doesn’t offer bulk conversion, you can use Google Apps Script to create scripts that automate the process for multiple files. There are also third-party tools available online for batch conversion.
How do I ensure data privacy during the conversion?

+
When you upload files to Google Drive, they remain private by default. Ensure you manage sharing settings carefully and use strong passwords for your Google account to maintain data security.
What should I do if the converted file has issues?

+
If there are issues, first try to re-convert the file. If problems persist, review your Excel file for complex features or errors and consider manual adjustment in Google Sheets or consulting Google’s troubleshooting guides.