Effortlessly Move Sheets in Excel 2010: Simple Guide
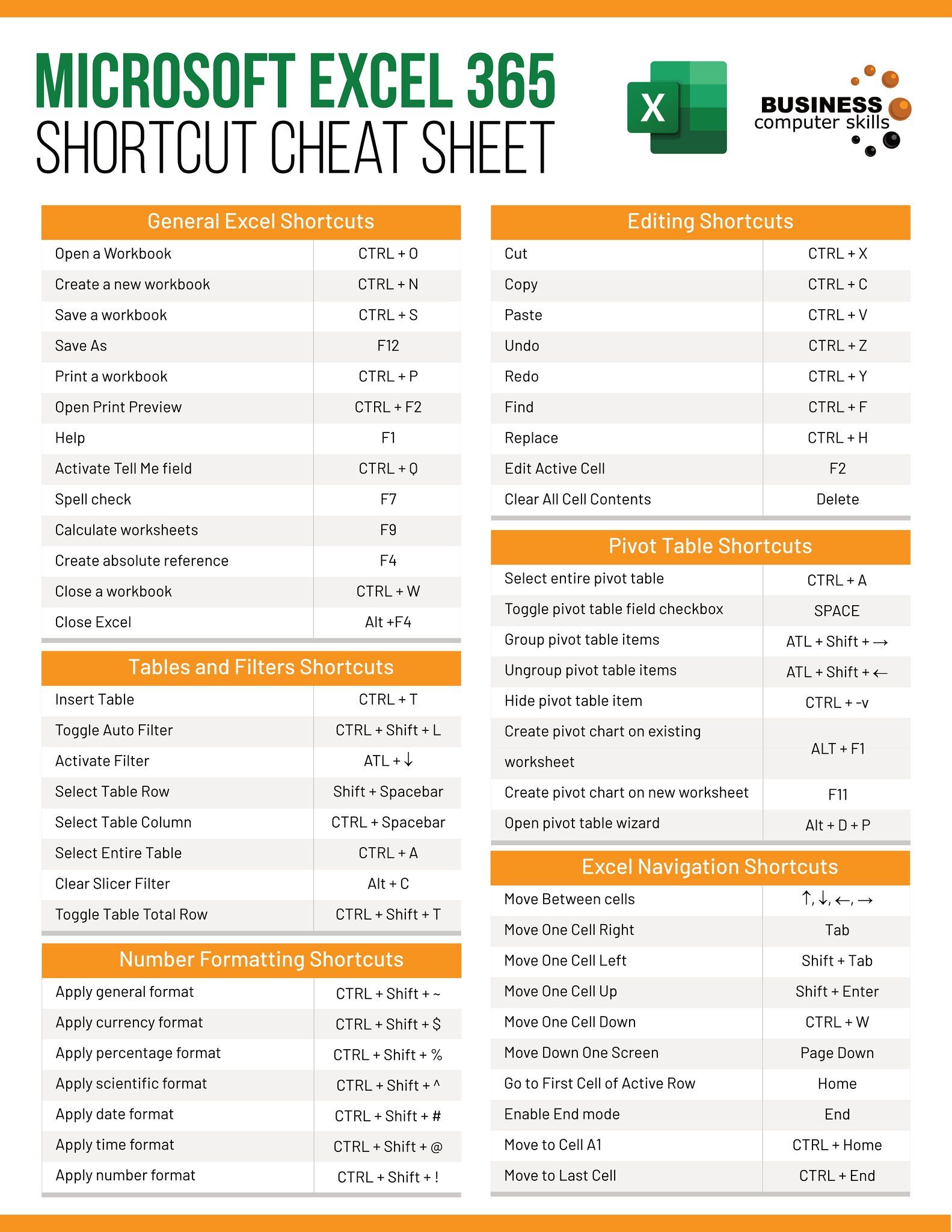
If you've ever found yourself trying to organize your Excel workbook but found the task of rearranging sheets cumbersome, you're not alone. Many users struggle with Excel 2010, especially when trying to keep their spreadsheets in logical order. Moving sheets doesn't have to be a daunting task; with a few simple steps, you can reorganize your workbook effortlessly.
Why Organize Sheets?

Before diving into the steps, let’s understand why sheet organization is crucial:
- It enhances readability by grouping related data together.
- It improves workflow efficiency by streamlining navigation.
- It makes collaboration easier, as others can follow the logic of your data presentation.
Step-by-Step Guide to Move Sheets in Excel 2010
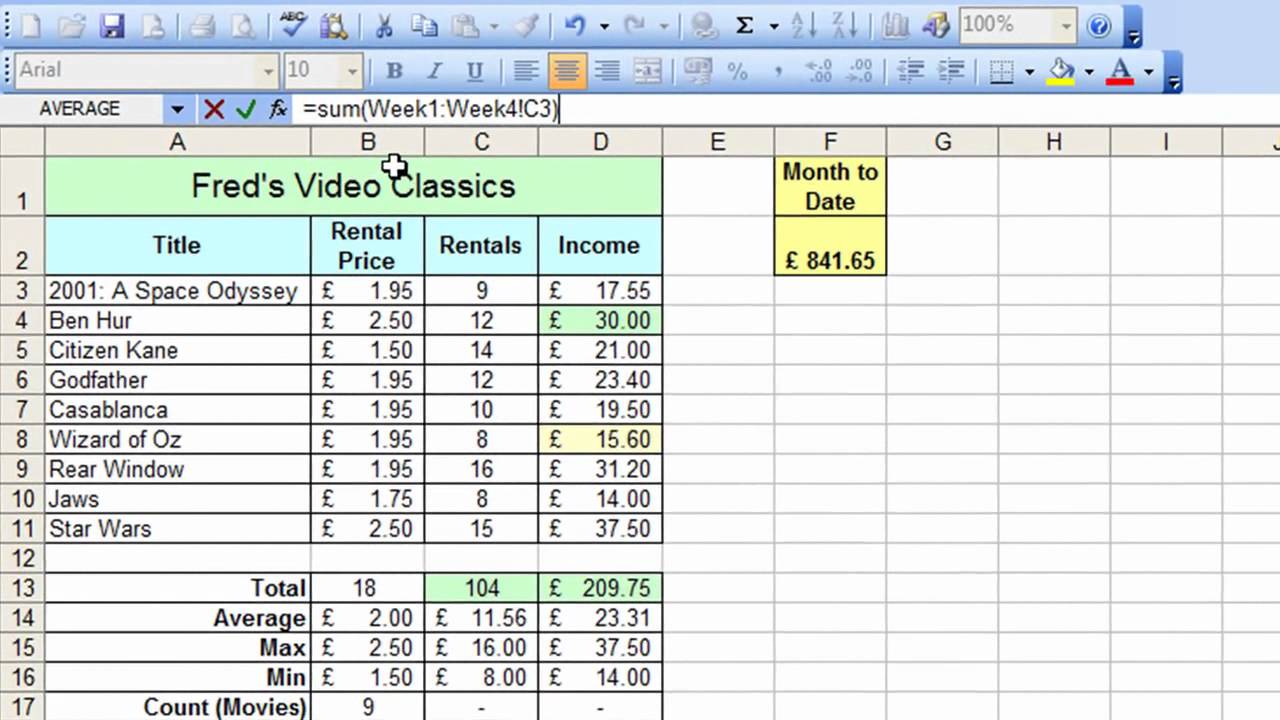
1. Selecting the Sheet

- Click on the sheet tab at the bottom of the Excel window.
- If you’re moving multiple sheets at once, hold down the Ctrl key while selecting the tabs.
2. Dragging the Sheet
- Click on the selected sheet with your mouse and hold the button down.
- Drag the sheet tab to the left or right of its current position.
- A small black triangle will appear, indicating where the sheet will be placed.
- Release the mouse button once the sheet is in the desired location.

3. Using the Right-Click Context Menu

- Right-click on the sheet tab you want to move.
- Select ‘Move or Copy’ from the context menu.
- In the dialog box, choose ‘Before Sheet’ or ‘To Book’, selecting where you’d like the sheet moved.
- Click ‘OK’ to execute the move.
🌟 Note: If you choose to move to another workbook, make sure you have the target workbook open.
4. Keyboard Shortcuts

While Excel 2010 doesn’t have built-in shortcuts for moving sheets, you can combine mouse actions with keyboard shortcuts:
- Select the sheet.
- Press Shift + Alt + Right Arrow to move the sheet to the right.
- Press Shift + Alt + Left Arrow to move the sheet to the left.
Additional Tips for Sheet Management

Color-Coding Sheets

- Right-click on the sheet tab, then select ‘Tab Color’.
- Choose a color to help visually distinguish between different sheets.
Sheet Organization Techniques

Here are some techniques to maintain an organized workbook:
| Technique | Description |
|---|---|
| Alphabetical Sorting | Sort sheets in alphabetical order for quick access. |
| Chronological Order | Place sheets according to date or timeline. |
| Category Grouping | Group similar data together for easy navigation. |

The recap of the key techniques will ensure that moving sheets in Excel 2010 becomes a seamless task. By now, you should be able to effortlessly rearrange your workbook sheets to improve your workflow, enhance readability, and make collaboration a breeze.
How can I move multiple sheets at once?

+
To move multiple sheets at once, hold down the Ctrl key, click on each sheet you want to move, then drag and drop them as a group to the new location.
What if I accidentally moved a sheet to the wrong place?

+
If you move a sheet incorrectly, simply follow the same steps to move it again to its correct position. Excel does not save the sheet movement history, but you can easily undo the last action with Ctrl + Z.
Can I copy a sheet rather than just move it?

+
Yes, when using the ‘Move or Copy’ dialog, there is an option to ‘Create a copy’. Ensure you check this box before moving.
Are there shortcuts to move sheets to the far left or right?
+
Unfortunately, there aren’t direct shortcuts for this, but you can drag sheets to the far left or right by positioning your mouse over the edge of the sheet tab until the cursor changes, then dragging.
What is the maximum number of sheets in an Excel 2010 workbook?
+In Excel 2010, you can have up to 255 worksheets in one workbook, although this number can vary depending on the system’s memory and performance.