Convert Excel to Google Sheets Easily: Here's How

Converting an Excel file to Google Sheets is a crucial skill for anyone transitioning from traditional office environments to the digital, cloud-based ones favored today. This guide will walk you through the seamless process of transforming your Excel spreadsheets into Google Sheets, ensuring your data is ready for cloud collaboration, real-time editing, and better access control.
Why Move from Excel to Google Sheets?

Before we delve into the conversion process, let’s understand why this move is beneficial:
- Cloud Collaboration: Google Sheets allows multiple users to work on the same file simultaneously, reducing delays in project completion.
- Accessibility: With Google Sheets, you can access your spreadsheets from any device with internet connectivity, unlike traditional Excel files which are bound to your local machine.
- Automatic Updates: Google automatically updates your data, ensuring you’re always working with the latest tools and features.
- Integrated Services: Being part of the Google ecosystem, Sheets integrates seamlessly with Google Docs, Gmail, and Drive, making your workflow smoother.

Preparing Your Excel File for Conversion

Ensuring your Excel file is ready for a smooth transition involves a few key steps:
- Clean Data: Remove any extra formatting or unnecessary data that could complicate the conversion.
- Check Formulas: Excel and Google Sheets might handle some formulas differently; ensure common functions like SUM, AVERAGE, and VLOOKUP are in place.
- Save As: Use “Save As” to save your Excel file as either an XLSX or CSV file, which are more universally accepted formats.
⚠️ Note: While converting to CSV will strip formatting, it’s often easier to import into Google Sheets, especially for large datasets.
Steps to Convert Excel to Google Sheets

Here’s how to convert your Excel file into a Google Sheet:
- Log into Google Drive: Navigate to Google Drive on your web browser and log in with your Google account.
- Upload Your Excel File:
- Click the “New” button, then select “File Upload.”
- Locate and upload your Excel file from your computer.
- Open with Google Sheets:
- Once the file is uploaded, right-click the file, hover over “Open With,” then select “Google Sheets.”
- Save as Google Sheets:
- Your Excel file will open in Google Sheets; you can then click “File” > “Save as Google Sheets” to create a new file in the Google Sheets format.
- Confirm Conversion: You’ll see a new copy of the file appear in your Google Drive with the Google Sheets icon.
Working with Your Converted File

Once your file is converted, here are some tips for using Google Sheets effectively:
- Share and Collaborate: Use the “Share” button to allow others to edit or view your document. Remember to set the appropriate permissions.
- Use Google Sheets Features: Explore functions like conditional formatting, pivot tables, and real-time collaboration features.
- Sync with Other Google Services: Integrate your Sheets with other Google services like Forms or Docs for a more interconnected workflow.
💡 Note: If your original Excel file uses VBA scripts or macros, these will not transfer directly. You might need to reprogram them using Google Apps Script.
Dealing with Conversion Issues
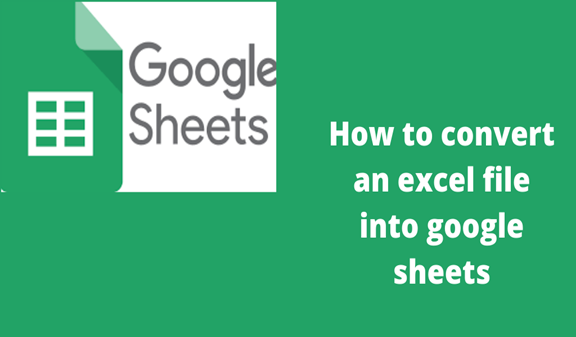
Sometimes, the conversion from Excel to Google Sheets isn’t perfect. Here are common issues and their solutions:
- Formatting Loss: You might lose some Excel-specific formatting. Use the Google Sheets Format menu to correct or adjust formatting.
- Broken Links: Hyperlinks might not carry over; you’ll need to reinsert or check them manually.
- Date and Time: Time zones and date formats can differ; ensure you review these after conversion.
By following this detailed guide, you've not only converted your Excel spreadsheet to Google Sheets but have also embraced the advantages of working with cloud-based documents. This transition makes collaboration easier, data management more flexible, and your workflow more efficient. The skills you've acquired in managing and optimizing your Google Sheets will serve you well in the evolving landscape of digital productivity tools.
What happens to my macros when I convert Excel to Google Sheets?

+
Macros and VBA scripts do not directly transfer from Excel to Google Sheets. You’ll need to rewrite these using Google Apps Script, which is Google’s scripting language for Sheets.
Can I revert my Google Sheets back to Excel format?

+
Yes, you can download your Google Sheets file as an Excel workbook by going to “File” > “Download” and selecting “Microsoft Excel”. Note that not all formatting and features might transfer back perfectly.
Are there any limitations to file size when converting Excel to Google Sheets?

+
Google Sheets has a limit on the number of cells a sheet can have (around 5 million cells), so if your Excel file exceeds this, you’ll need to either split it into multiple sheets or upload it as a CSV file and import selectively.



