5 Ways to Print Multiple Sheets in Excel Efficiently
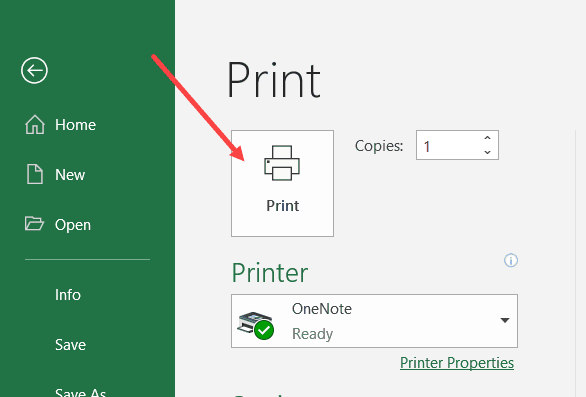
Printing multiple sheets in Microsoft Excel can be a daunting task, especially when dealing with large datasets or complex reports. Whether you're compiling quarterly sales figures, generating financial reports, or preparing data for a business meeting, efficiency in printing is key to maintaining productivity. In this guide, we'll explore five effective methods to print multiple sheets in Excel efficiently. Let's dive into each technique to streamline your printing process.
Method 1: Printing Entire Workbook

The simplest way to print all sheets in an Excel workbook at once is by using the ‘Entire Workbook’ option:
- Open your Excel workbook.
- Go to File > Print.
- In the ‘Settings’ section, choose Print Entire Workbook.
- Adjust other print settings like page orientation, margins, and scale as needed.
- Click Print to send the entire workbook to the printer.
📌 Note: Ensure that your printer has sufficient ink or toner before initiating a large print job.

Method 2: Custom Print Area

Sometimes, you might not need to print every sheet or every cell within those sheets. Here’s how to print a custom selection:
- Select the range or specific cells you want to print from each sheet.
- Click Page Layout > Print Area > Set Print Area.
- Go to File > Print and set the print area to Selection under the ‘Settings’ option.
- Print each sheet individually or follow Method 1 to print all sheets with the set print area.
This method gives you the flexibility to only print the data that matters, reducing paper waste and ink usage.
Method 3: Use VBA to Automate Printing

For those comfortable with coding, VBA (Visual Basic for Applications) can automate repetitive tasks:
Sub PrintAllSheets()
Dim ws As Worksheet
For Each ws In ThisWorkbook.Worksheets
ws.PrintOut
Next ws
End Sub- Open Excel and press Alt + F11 to open the VBA editor.
- Insert a new module, paste the above code, and close the editor.
- Run the macro by pressing Alt + F8, selecting ‘PrintAllSheets’, and hitting Run.
💡 Note: To use macros, enable the Developer tab in Excel Options under Customize Ribbon.
Method 4: Grouping Sheets

Excel allows you to group sheets for simultaneous actions, including printing:
- Hold down the Ctrl key and click on the tabs of the sheets you wish to group.
- Right-click on one of the selected tabs and choose Print.
- The print preview will show all selected sheets, and you can adjust settings for each sheet within the group.
- Print as you normally would from the print dialog.
This method is particularly useful when you want to print the same settings for multiple sheets, like specific print areas or page setup configurations.
Method 5: Creating a Print-Ready Sheet

If your data is spread across different sheets but needs to be printed together:
- Use Consolidate (Data tab) to combine data from multiple sheets into one.
- Format the resulting data for clarity.
- Print this single, consolidated sheet using any of the methods described above.
| Method | Use Case |
|---|---|
| Entire Workbook | When you need to print all sheets with default settings. |
| Custom Print Area | When you need to print specific parts of sheets. |
| VBA Automation | For repeated large-scale printing tasks. |
| Grouping Sheets | When similar settings are needed across sheets. |
| Creating a Print-Ready Sheet | When data from various sheets needs to be compiled into one for printing. |

By utilizing these five methods, you can streamline your process of printing multiple sheets in Excel, saving time and resources. Each approach serves different needs, from bulk printing of an entire workbook to custom printing tailored to specific data segments or tasks.
Can I print multiple sheets with different settings?
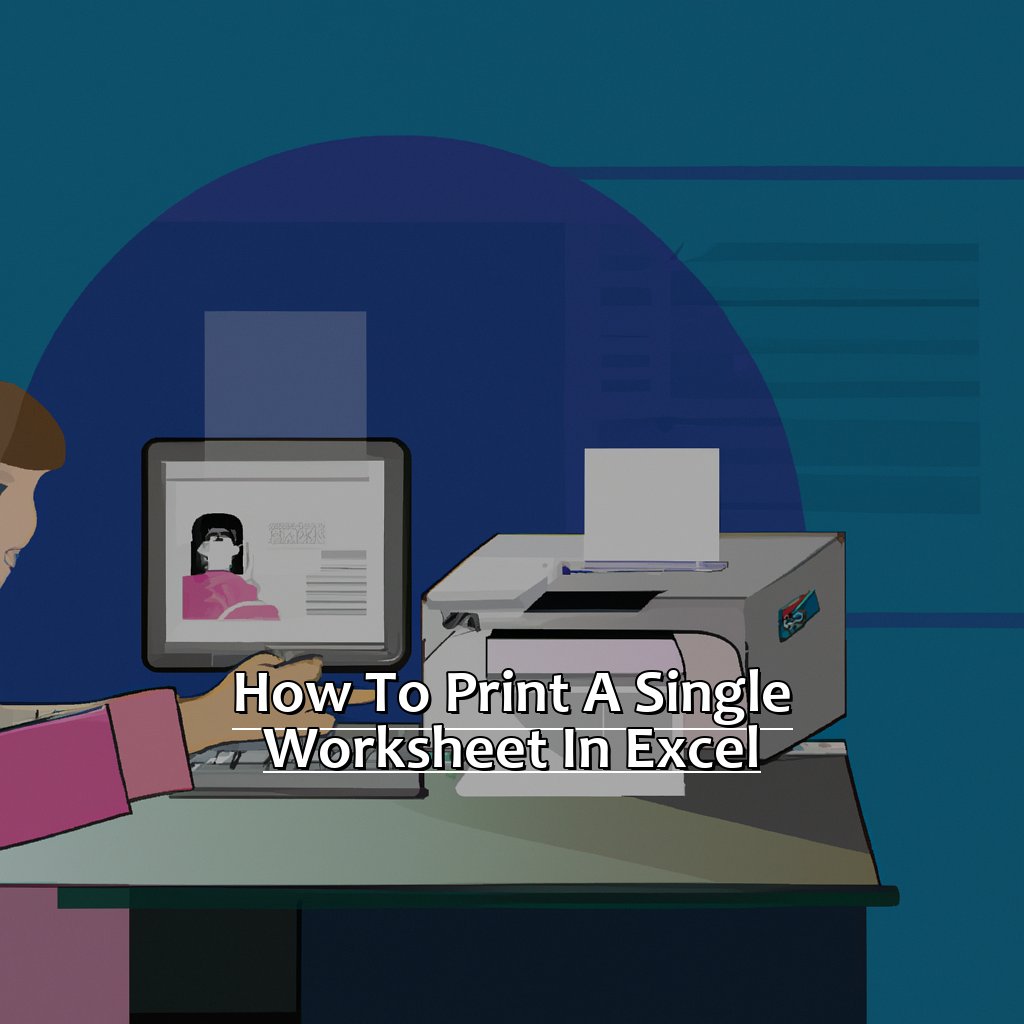
+
Yes, you can adjust print settings for individual sheets. Use the Grouping Sheets method or set custom print areas for each sheet.
How do I handle large datasets for printing?

+
Consider using custom print areas, VBA automation, or creating a consolidated sheet for a more manageable printout.
What if my printer cannot handle multiple sheets at once?

+
You can print sheets individually or use VBA to print one at a time with a delay to manage printer load.
Can I save these settings for future printing?

+
While Excel does not directly save print settings, you can create a template with your preferred setup or use VBA to set up macros with your settings.
Are there any alternatives to VBA for automation?

+
If you’re not comfortable with VBA, Excel’s Power Query or Power Automate can be explored for data transformation and automation tasks.