5 Ways to Unhide All Sheets in Excel Instantly

Have you ever found yourself in a situation where you're working with an Excel workbook, only to realize that numerous sheets have been hidden, slowing down your productivity? Whether you're managing large datasets, performing intricate analyses, or simply updating reports, the need to unhide all sheets in Excel quickly can be quite pressing. This blog post will guide you through five effective methods to unhide all hidden sheets in Excel almost instantly. Let's dive in and uncover these time-saving techniques together.
Method 1: Using VBA Code

If you're familiar with macros, you can use Visual Basic for Applications (VBA) to automate the task of unhiding sheets:
- Press Alt + F11 to open the VBA editor.
- Go to Insert > Module to add a new module.
- Paste the following VBA code into the module:
Sub UnhideAllSheets()
Dim ws As Worksheet
For Each ws In ThisWorkbook.Worksheets
ws.Visible = xlSheetVisible
Next ws
End Sub
- Close the VBA editor and press Alt + F8 to open the Macro dialog.
- Select UnhideAllSheets and click Run.
This code will loop through each worksheet in your workbook and make them all visible.
💡 Note: This method requires you to enable macros in Excel, which might not be suitable for all users due to security settings.
Method 2: The Immediate Window in VBA

For those who want a quicker way than writing a full macro, the Immediate window in VBA provides a rapid solution:
- Open the VBA editor with Alt + F11.
- Press Ctrl + G to bring up the Immediate window.
- Type the following code and press Enter:
For Each ws In Worksheets: ws.Visible = xlSheetVisible: Next
- Close the VBA editor, and all sheets will be unhidden.
This method is a one-liner that does the same job as the VBA macro but without the need to save or run a macro.
Method 3: Right-Click Context Menu

Although this method is slightly more manual, it can be effective for small sets of sheets:
- Right-click on any visible sheet tab.
- Choose Unhide from the context menu.
- In the Unhide dialog, use the arrow keys to select each sheet and click OK to unhide them one by one.
While this method doesn't unhide all sheets instantly, it's user-friendly and doesn't require any coding knowledge.
Method 4: Using Excel's Ribbon

Excel's ribbon offers a built-in feature to manage sheet visibility:
- Go to the View tab on the Ribbon.
- Click on Unhide under the Window section.
- From the list of hidden sheets, select one to unhide, then repeat for other sheets or press Ctrl to select multiple sheets.
This method works well for unhiding specific sheets but can be time-consuming if you have many sheets to unhide.
Method 5: Excel's Organize Sheets Feature

If you are using Excel 365 or Excel 2019, the Organize Sheets feature can be a powerful tool:
- Click on the Home tab.
- In the Format dropdown, under Visibility, click Organize Sheets.
- Select Unhide from the options provided.
- A dialog will appear listing all hidden sheets; you can unhide them individually or all at once.
This feature provides a more structured way to manage your workbook's sheets visibility.
👀 Note: The Organize Sheets option might not be available in older versions of Excel. Ensure you have a recent update to leverage this functionality.
With these methods at your disposal, you should now be equipped to unhide all sheets in Excel quickly and efficiently. Each approach offers its own set of advantages, whether you're looking for a manual solution or prefer automation through VBA. Remember, while these techniques are designed to increase your productivity, always ensure your data's integrity by maintaining backups, especially when dealing with macros.
Key Takeaways:

- VBA and Immediate window methods are fastest for large workbooks.
- Right-click, Ribbon, and Organize Sheets methods are more user-friendly but slower for many sheets.
- Macros can be time-saving but require you to enable macro settings in Excel.
- Always keep your Excel updated to benefit from the latest features.
By mastering these techniques, your workflow in Excel will become smoother, making sheet management a non-issue, and allowing you to focus on the core aspects of data analysis and reporting.
Can I unhide multiple sheets at once using the right-click method?

+
The right-click method in Excel allows you to unhide sheets one at a time. However, by holding the Ctrl key, you can select multiple sheets from the Unhide dialog to unhide them simultaneously.
What if the VBA methods don’t work for my Excel version?

+
Ensure your Excel settings allow macros to run. If you’re using an older version of Excel, some methods might not be available or might require updates to your software.
How can I ensure my data remains secure when unhiding sheets with VBA?

+
Always back up your workbook before running any macro. Additionally, you can use worksheet protection settings to secure your data before running VBA code that modifies sheet visibility.
Is there a method to unhide sheets without VBA in older Excel versions?
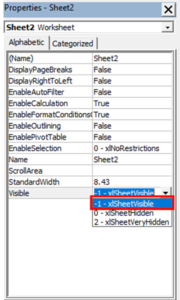
+
Yes, you can use the right-click context menu or navigate through the Format menu under the Home tab to manually unhide sheets in older versions of Excel.



