5 Ways to Quickly Move to Bottom of Excel Sheet

Navigating through extensive Excel spreadsheets can often feel like an endless journey, especially when your data spans thousands of rows. Whether you're analyzing financial data, managing inventories, or just organizing your extensive collection of music albums, reaching the bottom of your Excel sheet swiftly can save you an immense amount of time and enhance your productivity. In this detailed guide, we will explore 5 ways to quickly move to the bottom of an Excel sheet, each tailored to different user needs and levels of Excel proficiency.
1. Using the Scroll Bar

The simplest and perhaps the most intuitive method to reach the bottom of your Excel worksheet is by using the vertical scroll bar.
- Move your cursor to the vertical scroll bar on the right side of your worksheet.
- Click and hold the slider, then quickly drag it downwards.
- Alternatively, if your scroll bar has an arrow at the bottom, clicking this arrow will slowly scroll you to the bottom.
While this method is universally accessible, it might be slower for very large spreadsheets.
2. Shortcut Keys

For those who prefer keyboard shortcuts for speed, Excel provides several options:
- Press Ctrl + ↓ (or Control + Down Arrow on Mac) to jump directly to the last used cell in the current column or to the last row with data.
- To specifically move to the last cell of the entire worksheet, press Ctrl + End (or Fn + Ctrl + → on some systems).
These shortcuts are not only fast but also precise, allowing you to work more efficiently when handling large datasets.
3. Name Box Navigation

The Name Box in Excel isn’t just for naming cells or ranges; it can also help you jump quickly to specific locations:
- Click in the Name Box at the left end of the Formula Bar.
- Type the cell reference of the last cell, like “A1000” if your data ends there, and press Enter.
🎉 Note: If your worksheet has gaps, using Ctrl + ↓ might not take you to the bottom. Navigate through these scenarios with care.
4. Utilizing the Go To Feature

Excel’s “Go To” function is a powerful tool for navigation:
- Press Ctrl + G (or F5 on some systems).
- In the “Go To” dialog box, type the reference of the cell you want to reach, or simply click “Special…” then choose “Last Cell”.
Using “Go To” is particularly helpful when you need to jump to non-adjacent cells or specific sections of your spreadsheet.
5. Macros for Enhanced Efficiency

For the power users out there, setting up a macro can automate this process:
- Open the VBA editor with Alt + F11.
- Insert a new module and add the following code:
Sub GoToLastCell()
Sheets(1).Activate
Sheets(1).Range("A1").Select
Sheets(1).End(xlDown).Select
End Sub |
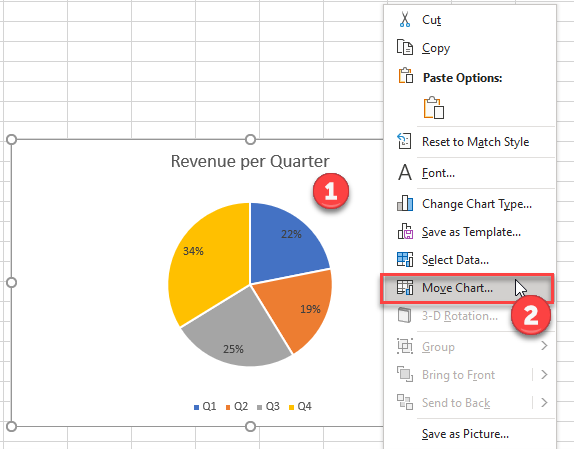
- Save and exit the editor.
- Assign this macro to a button or shortcut key for instant access.
This method is excellent for repetitive tasks, but it requires basic knowledge of VBA.
In conclusion, whether you're a casual user or an Excel wizard, these techniques ensure you can navigate your spreadsheets more efficiently. From basic mouse navigation to sophisticated macro use, Excel provides multiple pathways to suit any user's workflow. The choice of method depends on your comfort with technology, the complexity of your data, and the frequency with which you need to perform this task. Remember, Excel's vast array of features is there to make your work easier, faster, and more precise. Explore, practice, and find the method that best fits your daily Excel routine.
What if Ctrl + ↓ doesn’t take me to the end of my data?

+
If there are gaps in your data, Ctrl + ↓ will only move you to the last contiguous cell in that column. Use Ctrl + End or try navigating through the Name Box for an exact jump.
Can I use these methods in Google Sheets?

+
Google Sheets supports similar shortcuts like Ctrl + Down Arrow to move to the last row, but it does not have VBA. You might look into Google Apps Script for custom navigation features.
How can I identify the actual last used cell in Excel?

+
Press Ctrl + End. This will take you to the last cell in your worksheet that has been edited or contains data.