5 Quick Fixes for Excel Copy-Paste Issues

If you've ever been working on an Excel spreadsheet only to find your copy and paste functions are acting up, you're not alone. Many users encounter Excel copy-paste problems that can slow down productivity and lead to frustration. In this article, we'll explore five quick fixes for these common issues, ensuring your Excel experience is seamless and efficient.
1. Ensure Paste Special is Used Correctly
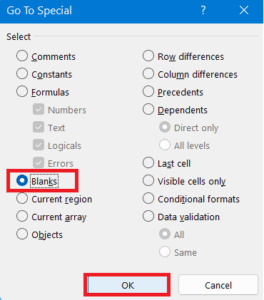
Sometimes, when you paste data into Excel, it doesn’t appear as expected. This is often due to an incorrect use of Paste Special.
- Paste Values: If your data includes formulas or formatting that you don’t want to transfer, choose ‘Paste Values’ to paste only the cell values.
- Paste Formulas: Conversely, if you need the formulas to work in the new location, use ‘Paste Formulas.’
- Paste Formats: For when you want to copy the cell’s format without any data or formulas.
🛠 Note: Make sure to check if ‘Paste Special’ is accessible via keyboard shortcuts (Ctrl + Alt + V in Windows or Option + Cmd + V in Mac) or the right-click context menu.
2. Verify Clipboard Size and Content

Your clipboard might be holding onto too much information or corrupted content, leading to issues when pasting into Excel.
- Clear your clipboard history regularly.
- In some cases, restarting your computer can also clear the clipboard.
3. Check Excel Workbook Settings

Excel’s settings can sometimes be the culprit behind copy-paste malfunctions.
- Ensure the workbook is not in Protected View, which can prevent changes like copy-paste.
- Check if the sheet is locked or if there are any macros that might interfere with normal copy-paste operations.
- Go to File > Options > Advanced and look under ‘Cut, copy, and paste’ for settings related to pasting options.
4. Use Excel’s Repair Tool

If none of the above works, you might need to use Excel’s built-in repair tool.
- Open Excel in Safe Mode by holding the Ctrl key while clicking Excel.
- Navigate to File > Options > Trust Center > Trust Center Settings > Add-ins > GO.
- Select ‘Excel Add-ins’ from the Manage dropdown, click Go, and then disable all add-ins to see if they’re the problem.
- If needed, go to File > Account > About Excel > Diagnose and use the repair option.
5. Update or Reinstall Excel

Sometimes the issue might be with the Excel software itself.
- Check for updates under File > Account > Update Options.
- If updates don’t help, consider reinstalling Excel to ensure a clean slate with all settings reset.
In conclusion, by understanding and applying these fixes, you can tackle most Excel copy-paste issues with ease. From ensuring the correct paste options are used, to clearing your clipboard, or even resetting your Excel application, these solutions offer a path to restoring functionality to one of Excel's most-used features. Remember to keep your software updated and be mindful of settings that might interfere with your workflow.
What should I do if the ‘Paste Special’ option isn’t working?

+
Try using the keyboard shortcut (Ctrl + Alt + V for Windows or Option + Cmd + V for Mac). If that fails, your Excel might be corrupted or you might need to check for protected view or macro interference.
Can a large clipboard cause issues with copy-paste in Excel?

+
Yes, a large clipboard can potentially cause Excel to freeze or hang when trying to paste. Clearing your clipboard history can often resolve this issue.
Why doesn’t my copy-paste work after adding Excel add-ins?

+
Some add-ins might conflict with Excel’s default functionality. Try disabling all add-ins temporarily to see if it resolves the issue.



