5 Quick Ways to Unhide Sheets in Excel

If you've accidentally hidden a sheet or multiple sheets in Microsoft Excel, you might find yourself struggling to remember how to bring them back. Unhiding sheets in Excel can be a straightforward task once you know the methods. Here are five quick and easy ways to unhide sheets in Excel, catering to different scenarios and preferences:
Method 1: Right-Click Unhide


This method is one of the most intuitive and commonly used ways to unhide sheets in Excel:
- Right-click on any visible sheet tab at the bottom of your Excel window.
- From the context menu, select “Unhide”.
- In the Unhide Sheet dialog box, choose the sheet you want to unhide and click OK.
Method 2: Using the Format Command

If you prefer using Excel’s ribbon for managing your workbook:
- Click on any sheet tab, then go to the Home tab on the Ribbon.
- Select Format from the Cells group.
- From the dropdown, go to Hide & Unhide, and then click on Unhide Sheets.
- Choose the sheet from the list and click OK.
Method 3: Keyboard Shortcuts

Keyboard shortcuts can significantly speed up your workflow:
- Hold down the Alt key.
- Press H then O then U (Alt + H + O + U) to open the Unhide dialog box.
- Select the desired sheet and hit Enter.
⚠️ Note: Keyboard shortcuts can differ based on language settings and version of Excel. Always ensure you're pressing the keys in the correct sequence.
Method 4: VBA Macro

If you regularly hide and unhide sheets, automating this process with a VBA macro might be the way to go:
- Press Alt + F11 to open the VBA editor.
- In the Project Explorer, right-click on your workbook name and choose Insert -> Module.
- Copy and paste the following code into the new module:
Sub UnhideAllSheets()
Dim ws As Worksheet
For Each ws In ThisWorkbook.Worksheets
ws.Visible = xlSheetVisible
Next ws
End Sub
Method 5: Using Name Manager

Sometimes, when sheets are hidden, they can be difficult to find. The Name Manager can help:
- Go to the Formulas tab in the Ribbon.
- Click on Name Manager.
- Look for a range or formula that refers to a sheet name. If you find one, note the sheet name.
- Then, use any of the above methods to unhide the sheet with that name.
Wrapping up, unhide sheets in Excel can be easily managed through several methods, from the intuitive right-click menu to more advanced techniques like using VBA macros. Each method has its context where it might be more efficient or suitable. For regular users, mastering these techniques can significantly enhance productivity. Keep in mind your workflow and choose the method that fits best for your needs. Whether you're dealing with a single hidden sheet or multiple sheets, these approaches give you flexibility and control over your Excel workbooks.
How can I prevent Excel from hiding sheets?

+
Excel does not have a feature to prevent users from hiding sheets. However, you can control access to the workbook by protecting it with a password, which can limit certain actions like hiding sheets.
Can I unhide multiple sheets at once?

+
The built-in unhide functionality allows you to unhide one sheet at a time. However, using VBA as shown in Method 4, you can easily unhide all sheets simultaneously.
What if my sheets are very hidden?
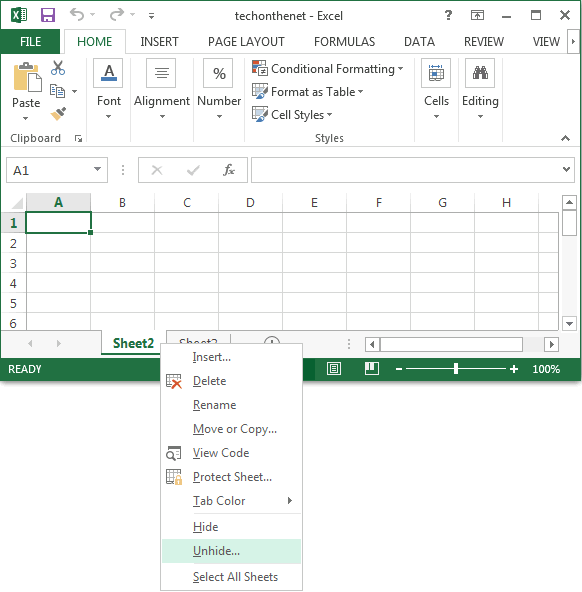
+
“Very hidden” sheets cannot be unhidden using the standard methods. You’ll need to use VBA to unhide them:
Sub UnhideVeryHiddenSheets()
Dim ws As Worksheet
For Each ws In ThisWorkbook.Worksheets
ws.Visible = xlSheetVisible
Next ws
End Sub



