5 Ways to Compare Two Excel Sheets Efficiently

When you work with large datasets in Excel, it's often necessary to compare two or more Excel sheets to find differences, similarities, or update data. Whether you're reconciling monthly accounts, merging data from different sources, or just keeping track of changes, knowing how to compare Excel sheets efficiently can save a significant amount of time and reduce errors. Here are five effective ways to achieve this:
1. Using Excel’s Built-in Compare Feature

Excel has a straightforward built-in tool called “Compare and Merge Workbooks”. This feature is particularly useful for comparing two versions of the same workbook:
- Open both Excel files you want to compare.
- Go to the Review tab, then click on Compare and Merge Workbooks.
- Select the second workbook to compare with the one already open.
- Excel will highlight changes in both workbooks, allowing you to visually inspect modifications.
💡 Note: This feature is only available in the Professional Plus, Office 365, or later versions of Excel.
2. Conditional Formatting

If your aim is to spot differences visually, Conditional Formatting can be quite effective:
- Open the first Excel sheet and select the range you want to compare.
- Go to the Home tab, click on Conditional Formatting, then New Rule.
- Choose “Use a formula to determine which cells to format” and use a formula like “=A1<>B1” to compare cells A1 in Sheet1 and B1 in Sheet2.
- Apply a formatting color to highlight differences.
This method allows you see which cells differ at a glance.
3. VLOOKUP Function

The VLOOKUP function can be used to compare data between sheets:
- In the sheet where you want to compare, enter a formula like this in cell C1:
=IF(ISNA(VLOOKUP(A1,Sheet2!A:B,2,FALSE)),“Not Found”,VLOOKUP(A1,Sheet2!A:B,2,FALSE)). This will check if the value in A1 in the first sheet exists in the second sheet, and return “Not Found” if it doesn’t. - Drag this formula down to compare the rest of the cells in the column.
This method is handy when you need to identify missing or mismatched data.
4. Using a Third-Party Tool

Several third-party tools exist that provide advanced comparison options:
- Tools like Spire.XLS or XLComparator offer automated comparison, detailed reports, and can handle large datasets more efficiently than Excel’s built-in functions.
- These tools often include features like merging, reporting, and side-by-side comparison.
5. Manual Comparison via Copy and Paste

For small datasets or quick checks, manual comparison might be the simplest approach:
- Copy the data from one sheet and paste it next to the data in another sheet.
- Use simple subtraction or comparison formulas to find differences, for example,
=A1-B1or=IF(A1<>B1,“Different”,“Same”).
This method is basic but effective for small-scale comparisons.
To efficiently compare Excel sheets, consider the size and complexity of your datasets. For small, straightforward comparisons, manual methods or built-in Excel features might suffice. However, when dealing with large or regularly updated data, consider using tools or conditional formatting for better visual and functional comparison. Each method has its own merits, and often, combining two or more techniques can yield the most comprehensive results.
What should I do if the data I am comparing contains merged cells?

+
When using tools like VLOOKUP or Conditional Formatting, merged cells can cause errors. Unmerge these cells before comparison or adjust your formulas to account for the merged cells.
Can I automate the process of comparing two Excel sheets?
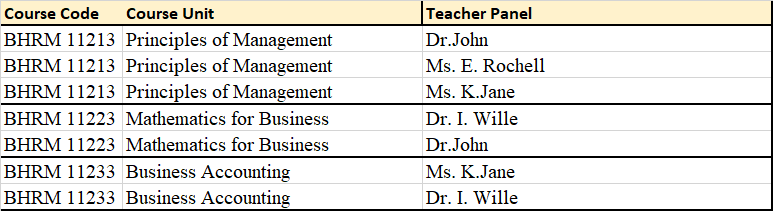
+
Yes, you can use VBA scripts or third-party tools to automate the comparison process, especially if you regularly need to compare similar datasets.
Are there any limitations to Excel’s built-in Compare and Merge Workbooks feature?

+
Yes, the tool is not available in all versions of Excel. Also, it’s mainly designed for comparing and merging workbooks that are expected to have only a few differences, so it might not be ideal for extensive data comparison tasks.