5 Ways to Transfer Excel Tabs Easily

Transferring data between spreadsheets is an essential skill for many professionals. Whether you're migrating Excel tabs to a new workbook, sharing specific data with colleagues, or archulating a project across various software, understanding how to transfer Excel tabs efficiently can save time and reduce errors. In this post, we'll explore five methods to seamlessly transfer Excel tabs, ensuring that your data remains intact and organized.
1. Using Drag and Drop

The simplest method for transferring tabs in Excel involves using the drag-and-drop feature:
- Open the workbook with the tabs you wish to transfer.
- Open or create the target workbook where you want to move the tabs.
- Hold down the CTRL key on your keyboard.
- Left-click the sheet tab you want to transfer.
- Drag the tab to the new workbook. If you’re transferring to the same workbook, ensure the workbook window is maximized.
- Release the mouse button once the tab is over the destination.
Dragging multiple tabs is possible by holding CTRL and selecting additional tabs before dragging.
💡 Note: If your destination workbook is not open, Excel will open it upon drag.
2. Moving Tabs via Copy & Paste
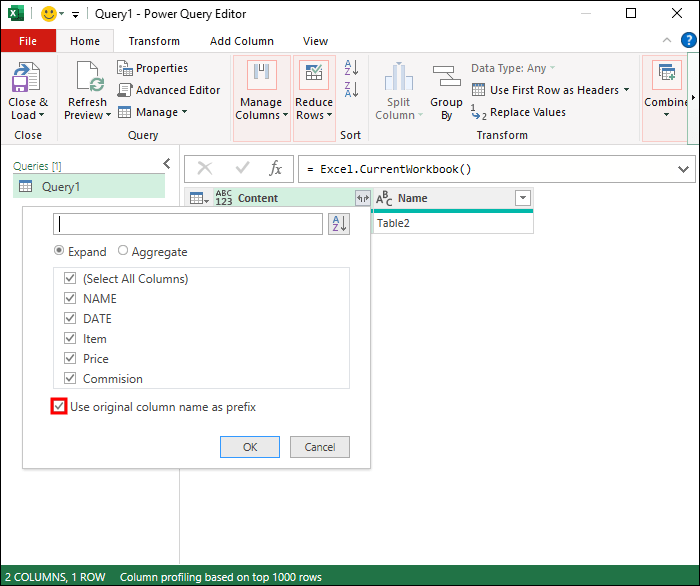
This method involves copying the content of the tab and pasting it into a new tab:
- Right-click the tab you want to transfer.
- Select “Move or Copy” from the context menu.
- In the dialog box, choose the workbook and whether you want to move or copy the tab.
- If copying, check the box next to “Create a copy”.
- Click OK to move or copy the tab.
This technique is beneficial when you want to create a duplicate of a tab for backup or reference purposes.
3. Using Excel’s Export Feature
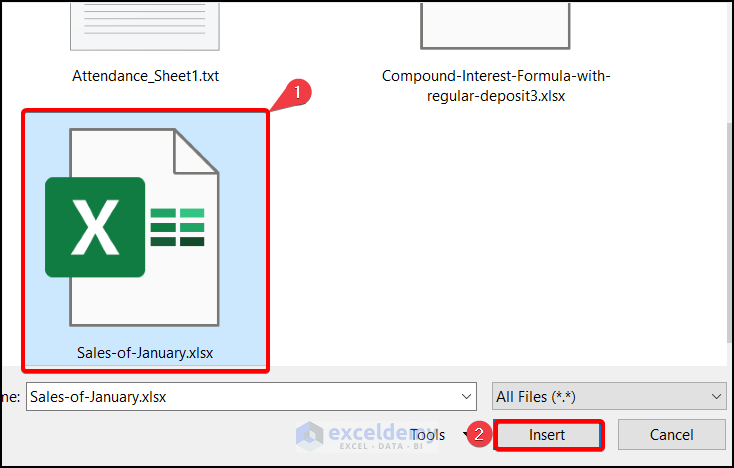
For transferring complex worksheets that might contain formulas, charts, or tables, exporting as an Excel Workbook can be a smart move:
- Select the tab you wish to export.
- Go to the File tab.
- Choose Save As.
- Select Excel Workbook (*.xlsx) as the file type.
- Save the file in your desired location.
This method also provides a clean way to archive or share a particular tab with others.
4. Linking Sheets with External References

Sometimes, instead of moving data, you might want to maintain a connection with the original data:
- Create a new tab or open another workbook where you want to display the data.
- Type in the cell where you want to place the data:
- Replace
SourceWorkbook,Sheet1, andA1with the relevant names and cell references. - Press Enter to complete the link.
= |
[SourceWorkbook.xlsx]Sheet1!A1 |

This method is excellent for real-time updates, as changes in the source file will automatically reflect in the linked cell.
💡 Note: Ensure the source workbook is accessible for the links to work.
5. Using VBA to Automate the Transfer

For those comfortable with Visual Basic for Applications (VBA), this method can automate the entire process:
- Open the Excel VBA Editor by pressing ALT+F11.
- Insert a new module from the Insert menu.
- Paste the following VBA code to move a specific tab:
Sub TransferSheet()
Dim ws As Worksheet
Set ws = ThisWorkbook.Sheets(“SheetName”)
ws.Move After:=Workbooks(“DestinationWorkbook.xlsx”).Sheets(Workbooks(“DestinationWorkbook.xlsx”).Sheets.Count)
End Sub
“SheetName” and “DestinationWorkbook.xlsx” with your respective names.VBA scripts can be saved for future use, making the transfer process repeatable.
These five methods offer versatile options to transfer Excel tabs, whether you prefer manual or automated methods. Each technique has its advantages, from quick drag-and-drop to more secure linking of data or automating the transfer with VBA. By understanding these approaches, you can choose the one that best suits your needs and workflow.
How do I choose the right method to transfer an Excel tab?
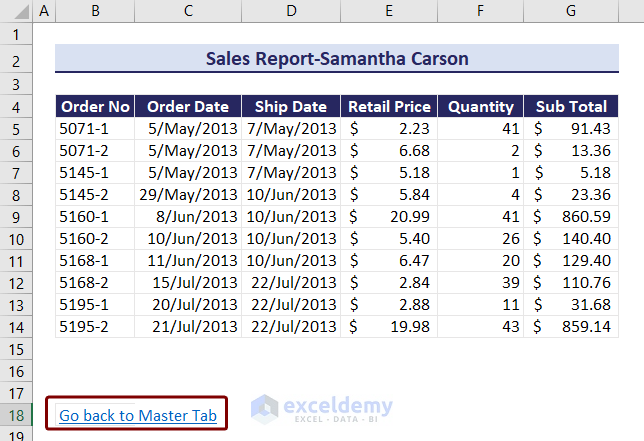
+
Choose based on the complexity of the data, the frequency of the transfer, and the need for real-time updates. Drag and drop is great for quick moves, while VBA is ideal for automation.
Can I transfer multiple tabs at once?

+
Yes, you can. For drag and drop, hold the CTRL key and select multiple tabs. For VBA, you’ll need to modify the script to loop through the selected tabs.
What are the potential risks when transferring tabs?

+
Formula references might get broken, linked data might not update correctly if the source is moved or renamed, and there’s a risk of overwriting existing data in the destination workbook. Always back up data before transferring.



