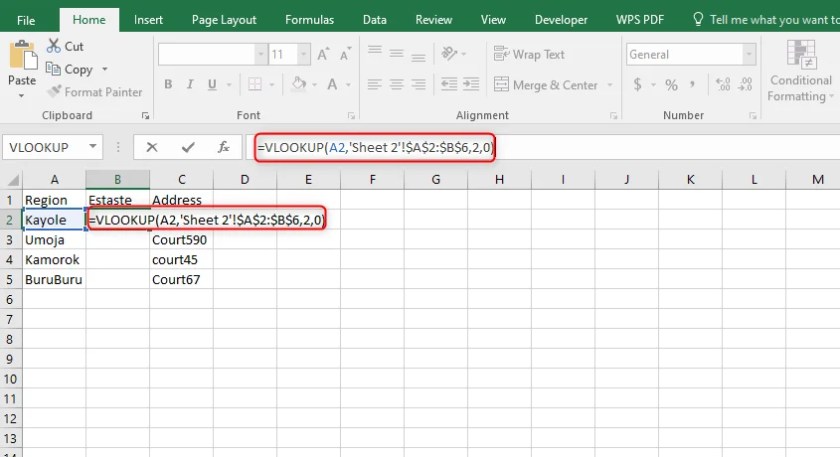Track Your Shared Excel Sheets Effortlessly
Collaborating on projects often requires the use of shared documents like Excel spreadsheets. With teams working remotely, the need for effective tracking of edits, updates, and changes in these documents has never been more critical. This guide explores the best practices for tracking changes in shared Excel sheets effortlessly, ensuring smooth collaboration among team members.
Understanding Shared Excel Sheets
Excel spreadsheets are versatile tools for storing and analyzing data. When shared, they become collaborative hubs where multiple users can input, modify, and review data simultaneously. Here's what you need to understand:
- Shared Modes: Excel allows files to be shared via OneDrive or traditional network paths.
- Change Tracking: Excel can track changes to identify who made what edits and when.
- Permissions: You can control who can view or edit the document.
Setting Up for Collaboration
Before you can effectively track changes, setting up your Excel sheet for collaboration is crucial:
1. Save to OneDrive
Save your Excel file to OneDrive for seamless online collaboration:
File > Save As > OneDrive
Now, Excel will auto-save changes, reducing data loss risks.
2. Enable Sharing
Share the document:
File > Share > Share with People > Enter Email Addresses > Choose Permission Level
3. Turn on Track Changes
Activate change tracking:
Review > Track Changes > Highlight Changes
Or select ‘Accept/Reject Changes’ to review edits.
Effective Tracking Techniques
1. Real-Time Collaboration
Excel’s co-authoring feature allows for real-time editing:
- Open the shared document online to see edits as they happen.
- Use ‘Who’s Editing’ to see who’s currently working on the sheet.
2. Using Comments and Notes
Leave comments to provide context:
- Insert comments or notes directly on the cells to communicate with the team.
- Enable comments review mode for a comprehensive view of feedback.
3. Version History
Review the document’s history:
- Go to File > Info > Version History to see and revert to earlier versions if needed.
🔍 Note: Version history is critical for auditing changes and reverting unwanted modifications.
Collaborative Tools
1. Conditional Formatting
Use this to highlight:
- Changes made by different users (using color-coding).
- Cell rules for detecting discrepancies.
2. Data Validation
Set up validation rules to:
- Prevent unintended data entry errors.
- Use dropdown lists for consistency.
3. Macros for Automation
Automate tasks with macros:
- Create macros to log changes or send alerts when edits occur.
Best Practices for Tracking
1. Define Change Management
Establish protocols:
- Create a change control log to track edits systematically.
- Set up guidelines on when, how, and by whom changes are made.
2. Regular Reviews
Schedule routine checks:
- Ensure accuracy and consistency in data entry.
3. Communicate Effectively
Use Excel’s in-built features:
- Utilize comments, flags, or annotations to signal ongoing work.
By following these steps and understanding the collaborative features of Excel, teams can share and track changes effortlessly, fostering an environment of accountability, transparency, and efficiency in project management.
FAQ Section
Can I revert changes made by others in an Excel document?
+Yes, through Version History, you can view and revert to any previous version of the document if needed.
What happens if two people edit the same cell simultaneously?
+Excel prioritizes changes based on the save order. The last save wins unless change tracking is enabled, allowing you to see and accept/reject modifications.
Are there any limitations to tracking changes in Excel?
+Yes, Excel's change tracking isn't exhaustive. Version history provides better control, but real-time co-authoring might overlook some changes in complex, fast-paced environments.
Collaborating on Excel sheets effectively isn’t just about using the right tools; it’s about fostering a culture of teamwork where changes are tracked responsibly. With the right setup, practices, and tools, your team can navigate shared Excel sheets with confidence, leading to a more productive and less error-prone collaborative environment.