5 Ways to Convert Excel Sheets into PDF

In today's business environment, the seamless transfer of data between different formats is crucial. Converting Excel spreadsheets into PDF documents is a common need for various reasons, including security, maintaining formatting, and ease of sharing. Here, we'll explore five methods to help you convert your Excel sheets into PDFs effortlessly.
Method 1: Using Microsoft Excel’s Built-in Function

Microsoft Excel has a straightforward, built-in feature to save your workbooks as PDFs:
- Open your Excel file.
- Select File from the menu bar.
- Click on Save As.
- Choose your desired location.
- From the Save as type dropdown, select PDF (*.pdf).
- Click Save.
💡 Note: If you want to include only a portion of your workbook, use the “Options” button to select specific sheets or pages for conversion.
Method 2: Online PDF Conversion Tools

There are numerous online platforms available to convert Excel to PDF without downloading any software:
- Smallpdf
- ILovePDF
- PDF2Go
To use these tools:
- Visit the site of your chosen tool.
- Upload your Excel file.
- Select Convert or a similar option.
- Download the PDF file once it’s converted.
Method 3: Using Adobe Acrobat Pro DC

Adobe Acrobat Pro DC, a paid tool, offers extensive PDF conversion features:
- Open Adobe Acrobat Pro DC.
- Click on Create PDF.
- Choose Microsoft Excel Document.
- Locate and select your Excel file.
- Click Create to convert the file.
Method 4: Google Sheets Online
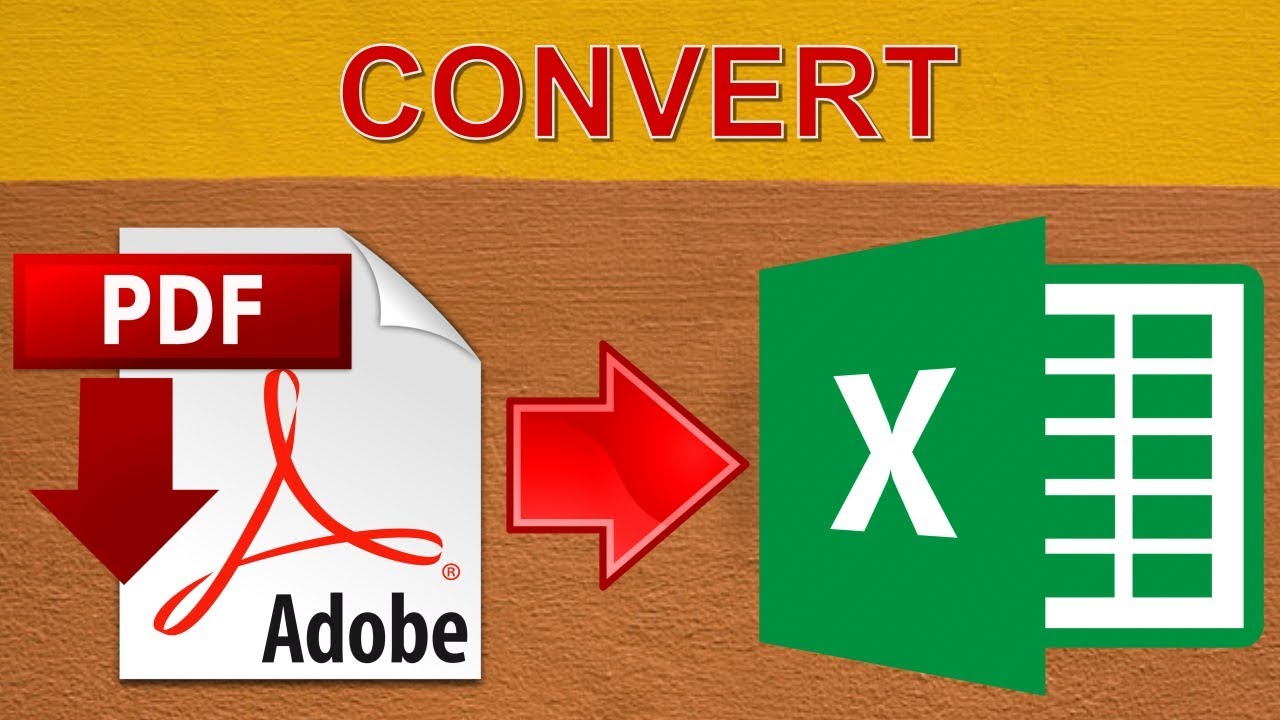
Google Sheets provides a simple way to convert spreadsheets to PDFs:
- Open your Excel file in Google Drive or import it into Google Sheets.
- Click File and then Download.
- From the list, select PDF document (.pdf).
💡 Note: Ensure that any links or images in your Google Sheet are set up correctly, as they might not convert well in the PDF.
Method 5: Print to PDF Option

If you have the Print to PDF option on your computer, it can be an easy way to convert:
- Open your Excel file.
- Click File then Print.
- Under Printer, select Microsoft Print to PDF.
- Click Print.
- Choose where to save the file and click Save.
Each method has its advantages, from the simplicity of Excel's own feature, the convenience of online tools, the advanced options in Adobe Acrobat, the cloud-based approach of Google Sheets, to the universal availability of Print to PDF. Depending on your specific needs, like file size, security, or formatting, you can choose the most suitable method to convert your Excel files into PDFs. Whether you need to share reports, keep records, or simply prefer to view documents in PDF format, these techniques ensure your Excel data is transformed accurately and effectively.
Why should I convert Excel to PDF?

+
Converting Excel to PDF is beneficial for maintaining document integrity, ensuring that all formatting remains consistent across different devices, and for sharing files that are less likely to be edited or corrupted. PDFs are also generally more secure for sharing sensitive data.
Can I convert only a specific range of cells to PDF?

+
Yes, in Excel, you can print only selected cells to PDF by choosing the print area before selecting the ‘Save as PDF’ option. This feature allows for tailored PDF conversion focused on necessary data.
Do I lose any Excel functionality when converting to PDF?

+
Yes, while PDFs maintain the visual representation of your data, interactive elements like formulas, hyperlinks, and charts can lose functionality. Data might be converted to static images or text, so any dynamic data or calculations will not update in PDF format.
What are the differences in quality when using different methods to convert?
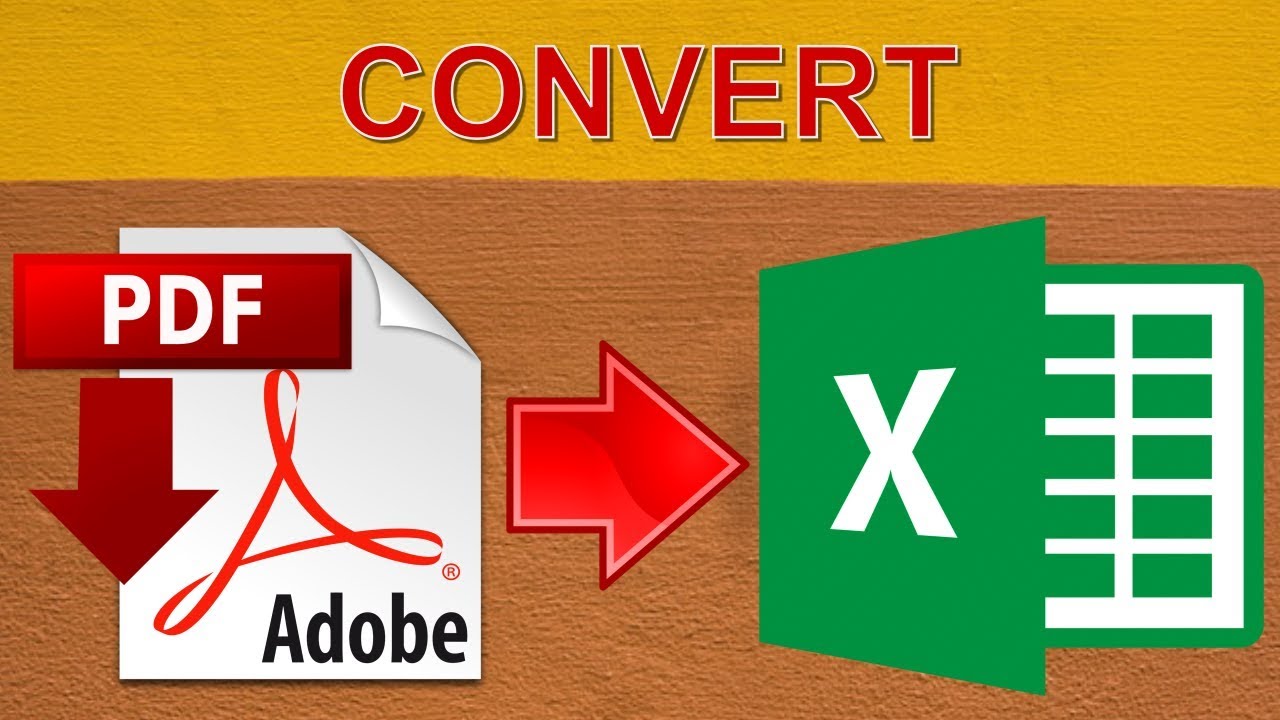
+
The quality can differ depending on the conversion method. Excel’s built-in feature generally ensures high-quality conversion. Online tools might compress the file, potentially affecting detail. Adobe Acrobat offers control over quality settings. Google Sheets might lose some complex formatting details.



