Import Excel Sheets: Simple Methods Revealed

Are you looking for efficient ways to manage your data across multiple Microsoft Excel files? Whether you're a business analyst, an accountant, or someone who often deals with large datasets, the need to merge Excel sheets or import Excel sheets is a common task. In this comprehensive guide, we'll explore various methods to handle data importation smoothly, ensuring your productivity is at its peak. Let's delve into the steps and techniques that simplify importing and managing Excel sheets.
Why Import Excel Sheets?

Before we dive into the how-tos, understanding the benefits of importing Excel sheets can provide better context:
- Consolidate Data: Bringing together information from different sources for a unified view.
- Data Analysis: Analyzing data from multiple sources in a single workbook for comprehensive insights.
- Automation: Automating repetitive tasks through Excel VBA (Visual Basic for Applications).
- Data Validation: Ensuring data integrity when merging datasets.
Manual Copy-Paste Method
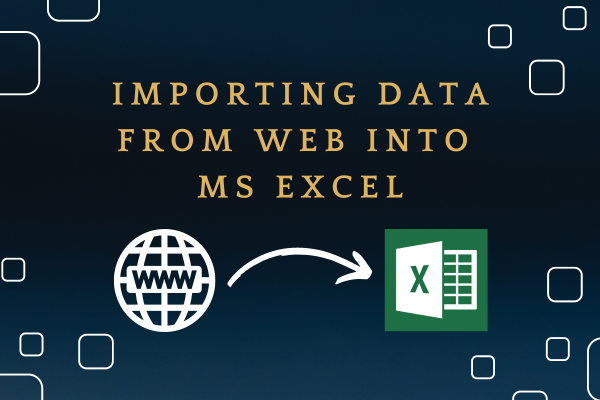
The simplest method to import Excel sheets is by manually copying and pasting data:
- Open the Excel file containing the source sheet.
- Select the range of cells or entire sheet you want to copy.
- Press Ctrl+C or right-click and select ‘Copy’.
- Open or create the destination Excel file.
- Select the cell where you want to paste the data and press Ctrl+V or choose ‘Paste’.
💡 Note: This method is suitable for small datasets, but it can be time-consuming and error-prone for large or frequent imports.
Using Excel’s Built-in Import Functions

Excel offers several built-in tools to import sheets efficiently:
Power Query

- Select ‘Data’ tab > ‘Get Data’ > ‘From File’ > ‘From Workbook’.
- Browse to your Excel file, select it, and click ‘Import’.
- Power Query Editor will open. Here you can transform and clean the data as needed.
- Click ‘Close & Load’ to bring the data into your current workbook.
Get & Transform

- Similar to Power Query but integrated into the ‘Data’ tab.
- Allows you to merge data from different sheets or files directly.
Both of these tools are excellent for Excel sheet import when you need to apply transformations or data cleaning during the import process.
Importing via Excel VBA

For automation enthusiasts, Excel VBA can streamline the process:
Sub ImportSheet() Dim sourceWorkbook As Workbook Dim sourceWorksheet As Worksheet Dim destinationWorkbook As Workbook Dim destinationWorksheet As Worksheet Dim sourcePath As String Dim destinationPath As String'Set the paths to the workbooks sourcePath = "C:\YourPath\SourceWorkbook.xlsx" destinationPath = "C:\YourPath\DestinationWorkbook.xlsx" 'Open workbooks Set sourceWorkbook = Workbooks.Open(sourcePath) Set destinationWorkbook = Workbooks.Open(destinationPath) 'Set the sheets you're importing from and to Set sourceWorksheet = sourceWorkbook.Sheets("Sheet1") Set destinationWorksheet = destinationWorkbook.Sheets("Sheet1") 'Import the data sourceWorksheet.UsedRange.Copy destinationWorksheet.Range("A1").PasteSpecial xlPasteValuesAndNumberFormats 'Clean up Application.CutCopyMode = False sourceWorkbook.Close False destinationWorkbook.Save
End Sub
⚙️ Note: Before running the macro, ensure you adjust the file paths and sheet names accordingly.
Using External Tools

For those who want an even simpler approach, external software can import Excel sheets:
Power Automate (formerly Microsoft Flow)

- Create a flow that triggers when a new Excel file is uploaded to a specified location.
- Use the ‘Copy Rows’ action to move data from one sheet to another automatically.
Third-Party Add-ins

- There are numerous add-ins available in the Office Store designed for data manipulation, including importing Excel sheets.
- Look for add-ins with good user reviews and features tailored to your needs.
Additional Tips for Importing Excel Sheets

- Consistent Formatting: Ensure all source sheets have the same structure to simplify data merging.
- Use Excel’s Consolidation Function: When dealing with multiple sheets with similar data structures, use the Data > Consolidate feature for summarized analysis.
- Avoid Duplicate Values: Use Excel’s Remove Duplicates tool after importing to clean up data.
In our interconnected digital world, efficient data management is more than just a task—it's a critical skill. Importing Excel sheets isn't just about transferring data; it's about consolidating information for deeper insights, creating unified reports, and making data-driven decisions easier. By understanding and utilizing the methods outlined, you can turn complex data management into a streamlined process, enhancing your productivity and analytical capabilities. Whether through manual methods, Excel's robust features, or external tools, the key is to choose the method that best fits your workflow. Now, equipped with these techniques, you're ready to handle any Excel import challenge that comes your way.
Can I import multiple Excel sheets at once?

+
Yes, using tools like Power Query or Excel VBA, you can import data from multiple sheets within one or several workbooks.
What if my Excel sheets have different structures?

+
When dealing with varying structures, manual or VBA-based methods are more flexible. You can use Power Query to transform data before importing to align structures.
How can I automate regular Excel data imports?

+
Consider using Excel VBA or external tools like Power Automate (Microsoft Flow) to automate repetitive data imports based on specific triggers or schedules.



