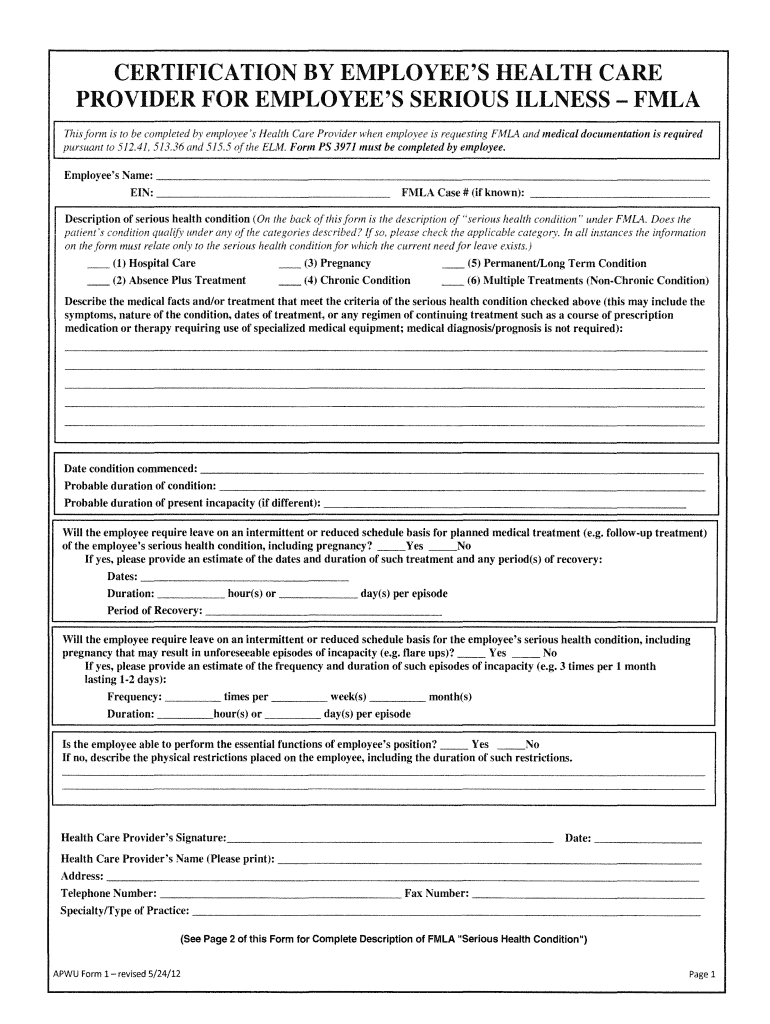How to Alphabetically Sort Excel Sheets Easily

Sorting data alphabetically in Excel is a fundamental skill that can streamline data analysis and enhance efficiency in managing spreadsheets. Whether you're dealing with a large dataset of customer names, product inventories, or financial records, organizing your data alphabetically can make it much easier to navigate and analyze. In this comprehensive guide, we will explore various methods to sort data alphabetically in Excel, ensuring that you can tackle any sorting task with confidence.
Why Sort Data Alphabetically in Excel?

Sorting data alphabetically offers several advantages:
- Improved Data Organization: It helps in structuring data logically, making it simpler to find and compare entries.
- Efficient Searching: You can quickly locate information when data is alphabetized.
- Better Decision Making: Sorted data allows for clearer insights by grouping similar items together.
Now, let’s delve into the different methods to sort your Excel sheets alphabetically.
Using Excel’s Built-in Sort Feature

The simplest way to sort data alphabetically in Excel involves using the built-in Sort feature:
- Select the column or range of cells you want to sort.
- Go to the Home tab on the Excel ribbon.
- Click on the Sort & Filter group and choose Sort A to Z or Sort Z to A for descending order.
Here’s a table for a quick reference on sorting options:
| Sort Type | Description |
|---|---|
| Sort A to Z | Arranges the data in ascending alphabetical order. |
| Sort Z to A | Arranges the data in descending alphabetical order. |
| Custom Sort | Allows for sorting by multiple columns or with specific criteria. |

📚 Note: When selecting data to sort, ensure you select the entire column to keep rows intact.
Sorting by Multiple Columns
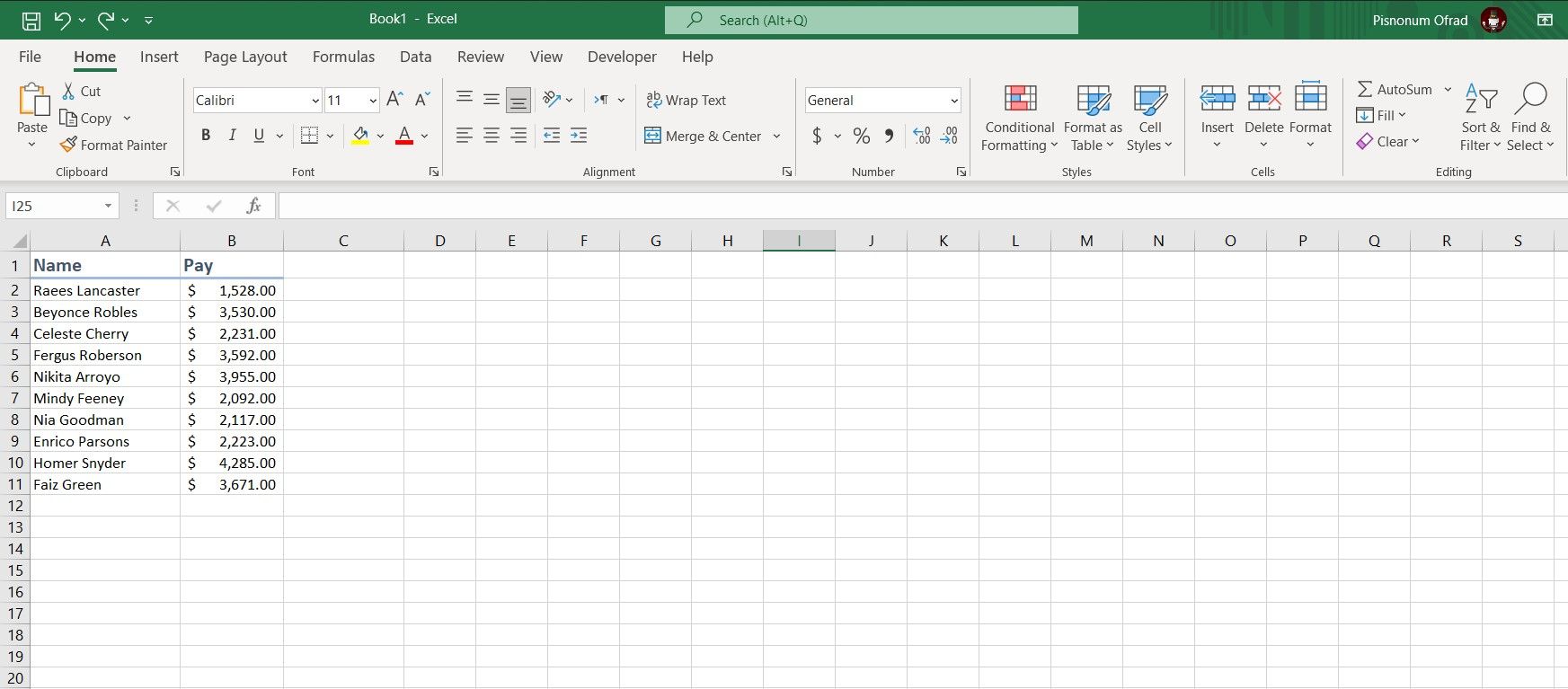
Sometimes, sorting by just one column isn’t enough. Here’s how you can sort using multiple columns:
- Select your data range.
- Go to the Data tab, click on Sort.
- Add levels by clicking Add Level, and choose which columns you want to sort by and in what order.
Remember, Excel sorts data from top to bottom, so the order of your sorting levels matters.
Sorting with Formulas

For a more dynamic sorting option where you might want to sort data based on certain conditions, you can use formulas:
Using SORT Function (Excel 365/Excel 2021)

Excel’s SORT function introduced in the latest versions simplifies sorting without altering the original data:
=SORT(array, [sort_index], [sort_order], [by_col])
- array: The range or array to sort.
- sort_index: Column or row index to sort by.
- sort_order: 1 for ascending, -1 for descending.
- by_col: TRUE for sorting columns, FALSE for rows.
💡 Note: Excel's SORT function is dynamic, so the sorted data updates automatically if the source data changes.
Sorting Without Formulas
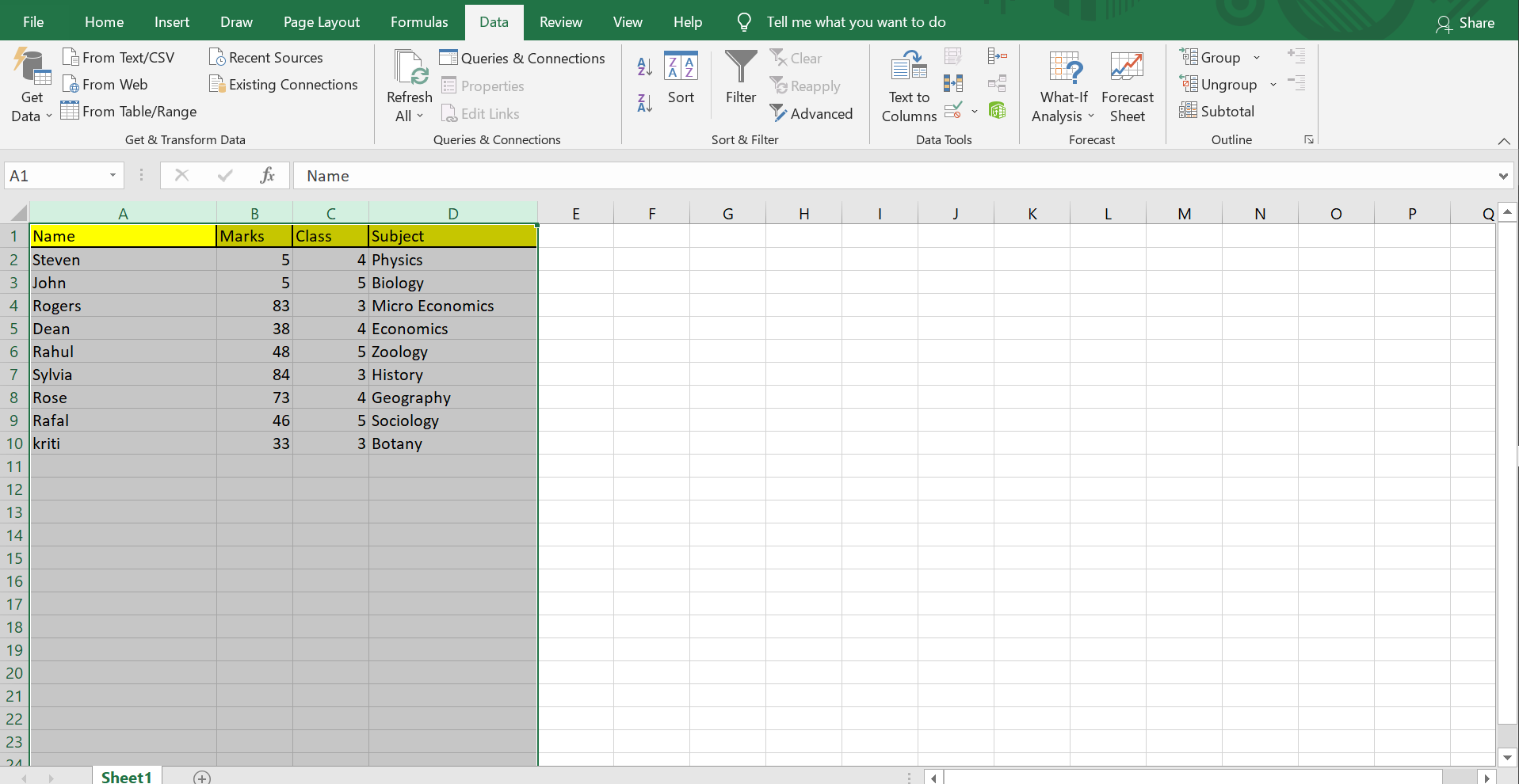
If you’re using an older version of Excel or prefer to work with your data directly, here’s how you can sort without formulas:
Sorting in One Step
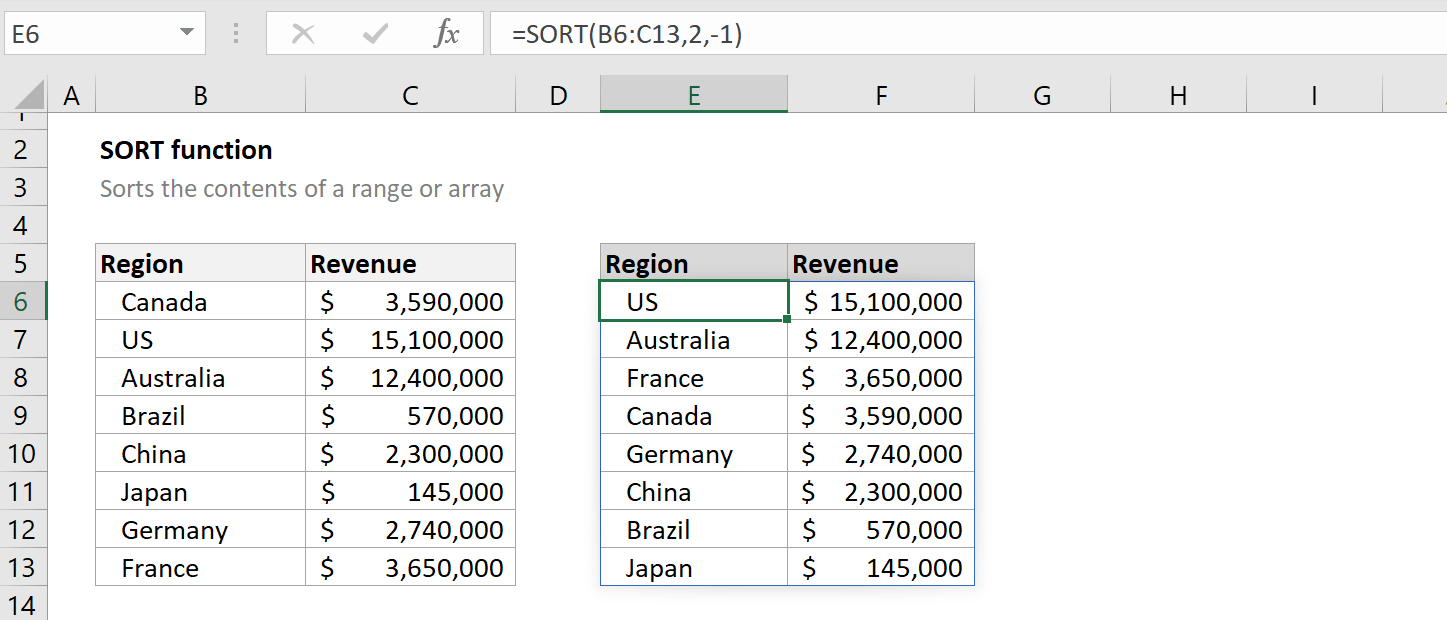
If your data is relatively simple and sorted within one column:
- Select your data, right-click, and choose Sort from the context menu. Then choose Ascending or Descending.
Sorting with Multiple Steps
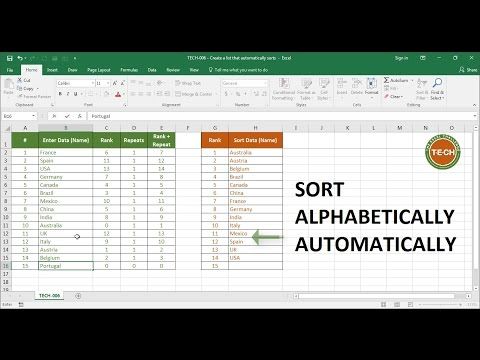
For more complex sorting involving multiple criteria:
- Select your data range, go to Data > Sort, and define the sorting criteria using the options provided.
Final Thoughts

By mastering the various sorting techniques in Excel, you can make your data management tasks far more efficient. Whether you choose to use Excel’s built-in tools, formulas like SORT, or a combination of both, sorting data alphabetically can transform your spreadsheet experience from chaotic to organized.
Remember, sorting can affect the integrity of your data if not done carefully, so always ensure you have a backup or use dynamic functions like SORT that don’t alter the original data. With these tools and techniques at your disposal, your Excel skills will undoubtedly soar to new heights, allowing you to handle any dataset with ease.
Can I undo sorting in Excel?

+
Yes, you can undo sorting in Excel by using the ‘Undo’ feature (Ctrl+Z or the back arrow). However, if you’ve made other changes since sorting, you might need to manually revert these changes or restore from a backup.
How do I sort data without changing the original data?

+
Use Excel’s SORT function, which returns a sorted array without altering the source data, or create a copy of your data and sort the copy instead.
Can I sort data based on custom criteria?

+
Yes, you can use custom sorts in Excel. Navigate to Data > Sort > Options > Custom Sort, and define your sorting rules according to your needs.