How to Save Excel Sheets Efficiently in One Click

In today's fast-paced business environment, efficiency is key, especially when managing data in spreadsheets like Microsoft Excel. The ability to save Excel sheets efficiently can significantly cut down time on routine tasks, allowing for more focus on data analysis and decision-making. Here's how you can master the art of saving your work with just one click:
Utilize the Quick Access Toolbar
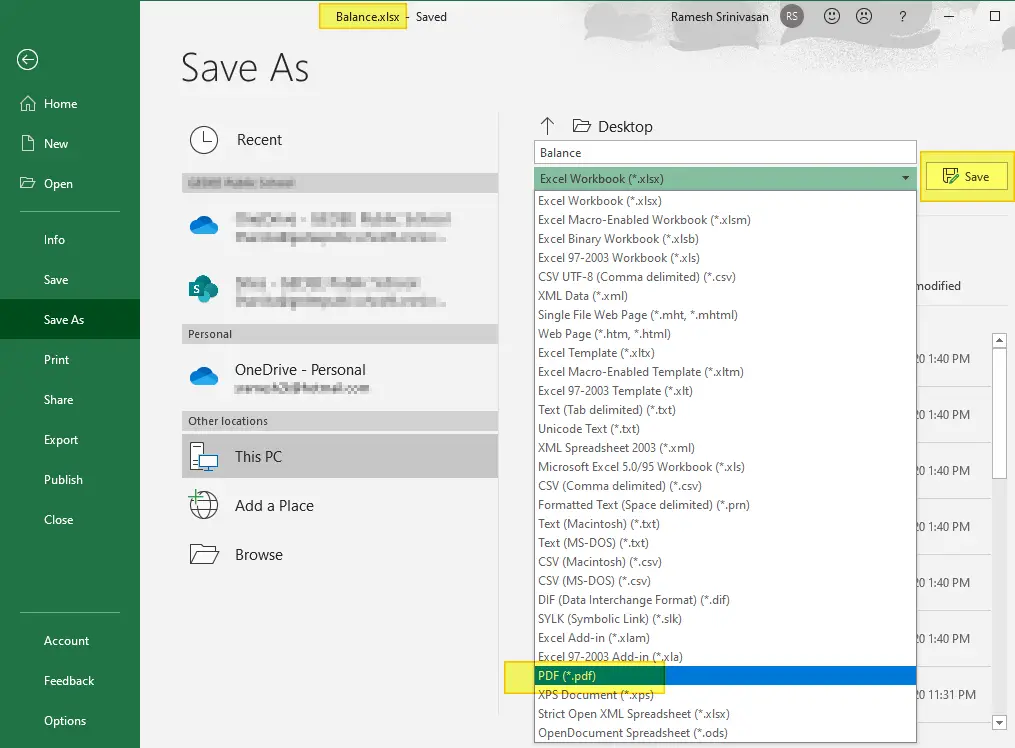

The Quick Access Toolbar (QAT) in Excel is an often underutilized feature. Positioned by default above the Ribbon, it offers a customizable shortcut to frequently used commands:
- Customize the QAT: Right-click on the Ribbon and select 'Customize Quick Access Toolbar'.
- Add Save Command: Find the 'Save' command under the "File Tab" category, and click "Add".
- Keyboard Shortcut: Press Alt and then 1 to execute the first command on the QAT, which should now be "Save".
🔍 Note: Adding commands to the QAT can also be done directly from the menu by right-clicking the desired command and selecting "Add to Quick Access Toolbar".
Automate Saves with VBA Macros

For those comfortable with coding, Visual Basic for Applications (VBA) provides a way to automate almost any repetitive task in Excel, including saving:
Sub SaveExcel()
ThisWorkbook.Save
End Sub- Set Up the Macro: Access the VBA Editor through Alt+F11, insert a new module, and paste the above code.
- Assign Macro to Button: Use Excel’s “Developer” tab to insert a button and assign your macro to it for one-click save functionality.
| Step | Description |
|---|---|
| 1 | Open the Visual Basic Editor. |
| 2 | Insert a module and add the VBA code for saving. |
| 3 | Create a form control button and assign the macro to it. |

Keyboard Shortcuts


If you prefer using the keyboard over the mouse, Excel offers several shortcuts for quick saving:
- Ctrl+S: Instantly save the current workbook.
- F12: Open the "Save As" dialog for saving with a new name or in a different location.
- Shift+F12: Same as Ctrl+S but can be performed with one hand.
AutoRecover

Excel's AutoRecover feature can be tweaked to save your work periodically:
- Go to File > Options > Save.
- Check 'Save AutoRecover information every ... minutes'. Set to a shorter time interval like 5 or 10 minutes.
⚠️ Note: Ensure your AutoRecover files are saved in a known location to recover them easily if Excel crashes.
Cloud Integration


Excel can also be saved efficiently through cloud storage solutions:
- OneDrive: Automatically syncs your Excel files to the cloud, providing one-click access and saving.
- Google Drive: Install Google Drive Backup and Sync to save Excel files directly to Google Drive for seamless cloud saving.
One-Click Save via Add-ins

Several add-ins can enhance Excel's functionality to include one-click saving:
- Office Labs Add-in: Offers a 'Save Now' button for immediate saving.
- AutoSave Add-in: Automatically saves your work at defined intervals.
- Custom Add-ins: Many developers create add-ins that allow for custom one-click save functionality.
🚀 Note: Third-party add-ins can introduce security risks, so ensure they are from trusted sources.
The mastery of saving Excel sheets efficiently involves leveraging Excel's native tools, automating processes with VBA, utilizing shortcuts, and integrating with cloud services. By customizing your Excel environment to your workflow, you can ensure that saving your work is not only quick but also seamless, allowing you to focus on the crucial tasks at hand. Implementing these strategies can turn routine saving into a background task, freeing up your time for more critical analysis and decision-making.
How can I customize my Quick Access Toolbar?

+
Right-click the Ribbon and choose ‘Customize Quick Access Toolbar’, then add commands as needed from the available options.
Is it possible to save multiple sheets at once in Excel?

+
By default, Excel saves the entire workbook, but you can use VBA to save individual sheets or specific sheets at once.
What’s the quickest way to save if I don’t have the QAT customized?

+
Use the keyboard shortcut Ctrl+S for an immediate save.



