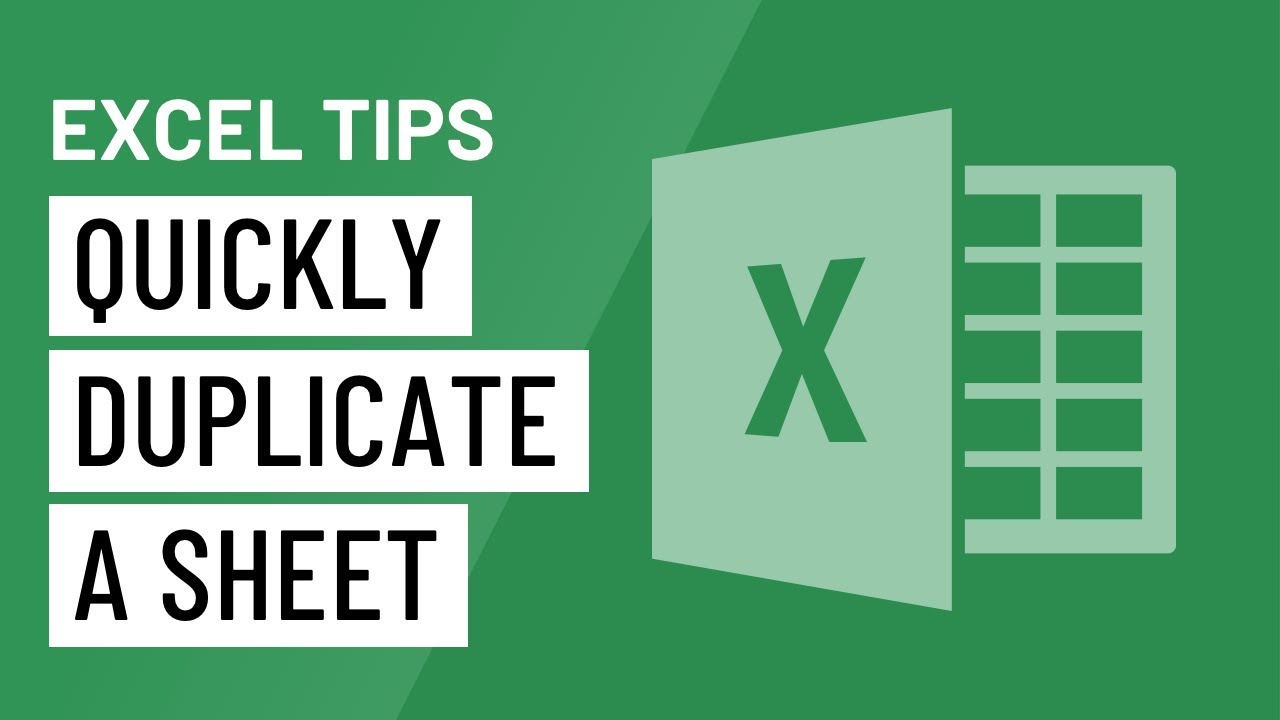5 Ways to Import Excel Sheets into AutoCAD

Whether you're an architect, engineer, or designer, integrating data from Excel into AutoCAD can streamline your workflows and enhance productivity. Excel is widely used for its robust data handling capabilities, and AutoCAD remains the industry standard for 2D and 3D design. Here's a detailed guide on how to bring the two together for efficient work processes:
1. Copy and Paste

The simplest way to import data from Excel into AutoCAD involves copying your data and pasting it directly into your AutoCAD drawing. This method is best for importing small amounts of tabular data.
- Select the data in Excel.
- Copy the data (Ctrl+C or right-click and select Copy).
- Switch to AutoCAD and paste (Ctrl+V or right-click and select Paste).
- AutoCAD will open a dialog box allowing you to choose how the data should be pasted.
You can paste it as:
- Text (as a plain text block).
- Table (maintaining table formatting).
- Data Link (which updates if the Excel file is modified).
⚙️ Note: This method works well for simple data but may lose formatting or alignment when dealing with complex spreadsheets or large datasets.
2. Using the TABLE Command

For more structured data integration, AutoCAD's TABLE command offers a straightforward way to insert your Excel data:
- In AutoCAD, type
TABLEat the command line or go to Home tab > Annotation panel > Table. - Select 'From a data link' in the Table dialog box.
- Choose to create a new Excel data link or use an existing one.
- Configure the link settings and insert the table into your drawing.
This method preserves the Excel data's structure and provides dynamic linking options:
- Dynamic Update: The table will update when the linked Excel file changes.
- Formatting: Basic formatting like cell alignment and text wrapping can be retained.
3. Data Extraction

If you're dealing with large sets of data or need to create a table from object properties, AutoCAD's Data Extraction tool is invaluable:
- Go to Tools > Data Extraction or type
EXTRACTDATAat the command prompt. - Create a new extraction or open an existing one.
- Select the drawing objects or external data sources like Excel files.
- Define what information to extract and how to format it in the table.
- Insert the data into your drawing or export it for further processing.
📝 Note: This method is particularly useful when you want to analyze AutoCAD drawing data or integrate it with other applications for reporting purposes.
4. AutoCAD Data Links

AutoCAD allows you to create data links, which provide a connection between your drawing and external files like Excel. Here's how:
- Navigate to the Annotation tab > Data panel > Link to Excel.
- Create a new data link or use an existing one.
- Choose the Excel file and the range of data you want to link.
- Insert the table or update an existing one with the linked data.
This method offers:
- Automatic Updates: Any change in the Excel file can be reflected in AutoCAD.
- Enhanced Functionality: Excel-specific features like formulas and conditional formatting can be used within AutoCAD.
5. Using Add-ons and Scripting

For more advanced or repetitive tasks, third-party add-ons or AutoLISP scripting can automate the process:
- Add-ons: Software like AutoXlsTable or CADexcel can help with more complex integrations, providing enhanced features for managing tables.
- Scripting: Use AutoLISP or Visual LISP to write custom scripts that can handle data import, update tables, or perform other tasks.
Here's a basic example of how scripting can be utilized:
(defun c:ImportExcelData ()
;; Your script to automate Excel data import
;; Would go here
(princ "\nExcel data imported successfully!")
)This approach allows for:
- Customization: Tailoring the import process to specific needs.
- Efficiency: Automating repetitive tasks, saving time, and reducing errors.
The integration of Excel data into AutoCAD opens up numerous possibilities for managing project data, tracking changes, and ensuring accuracy across your design work. By leveraging these methods, you can take full advantage of both Excel's data management capabilities and AutoCAD's design functionality.
Can I link multiple Excel sheets to a single AutoCAD drawing?

+
Yes, you can link multiple Excel sheets to a single AutoCAD drawing by creating separate data links for each sheet. Each link can be managed independently, allowing for different sheets to be updated in AutoCAD as needed.
What happens if my Excel data changes after linking it to AutoCAD?

+
If you’ve used a dynamic link (either through the TABLE command or data links), AutoCAD will prompt you to update the table when you open the drawing or when you explicitly ask for updates. This ensures that your AutoCAD drawing reflects any changes made to the linked Excel file.
How can I ensure that the formatting from Excel is preserved in AutoCAD?

+
AutoCAD does not support all Excel formatting directly. However, basic formatting like cell alignment, text wrapping, and borders can be maintained when inserting tables. For more complex formatting, consider using add-ons or custom scripts to manage the conversion process more effectively.