5 Quick Ways to Print a Single Excel Row

Whether you're a student, a professional, or someone who frequently works with spreadsheets, Microsoft Excel is a tool that can streamline numerous tasks. However, sometimes you need to quickly print just one row of data for reference, presentation, or report purposes. Here are five straightforward methods to print a single row from an Excel worksheet without printing the entire sheet.
1. Select and Print Directly
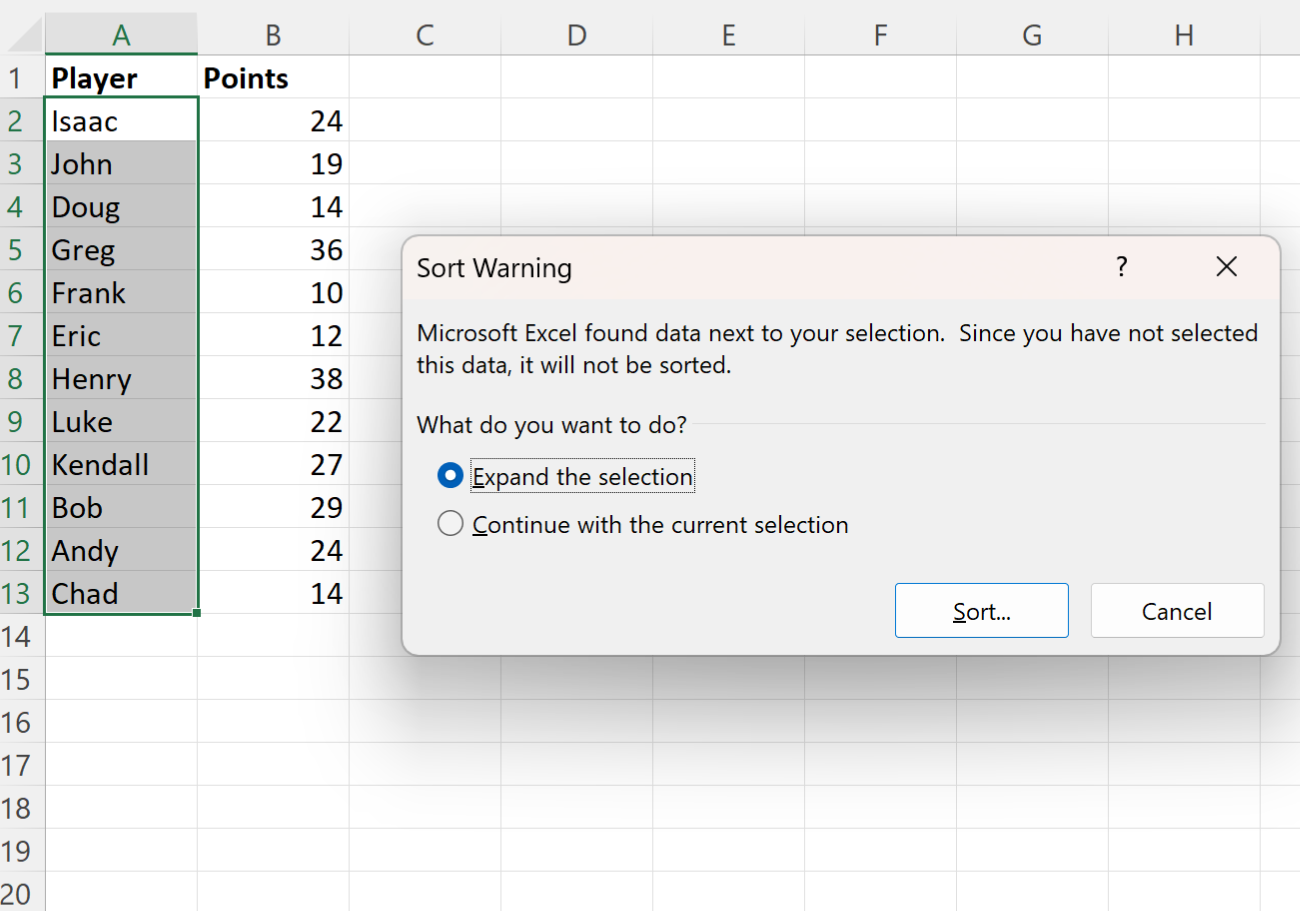
The simplest approach to printing a single row is by manually selecting it:
- Open your Excel workbook.
- Select the row you wish to print by clicking on the row number on the left side of the spreadsheet.
- Right-click on the selected row and choose 'Print' from the context menu or go to 'File' > 'Print'.
- Ensure that the Print Selection option is checked under the 'Settings' section to print only the selected row.
This method is particularly useful when you need to print a single row without altering other print settings.
2. Use the "Print Area" Feature

Setting a print area in Excel allows you to define exactly which parts of your spreadsheet will be printed:
- Open your Excel workbook.
- Select the row you want to print.
- Go to the 'Page Layout' tab on the Ribbon.
- Click on 'Print Area' in the 'Page Setup' group and then click 'Set Print Area'. Only the selected row will be included in this area.
- Go to 'File' > 'Print' to print this defined area.
📌 Note: After printing, remember to clear the print area if you wish to return to printing the full worksheet by going to 'Page Layout' > 'Print Area' > 'Clear Print Area'.
3. Hide Rows and Print All Visible Data
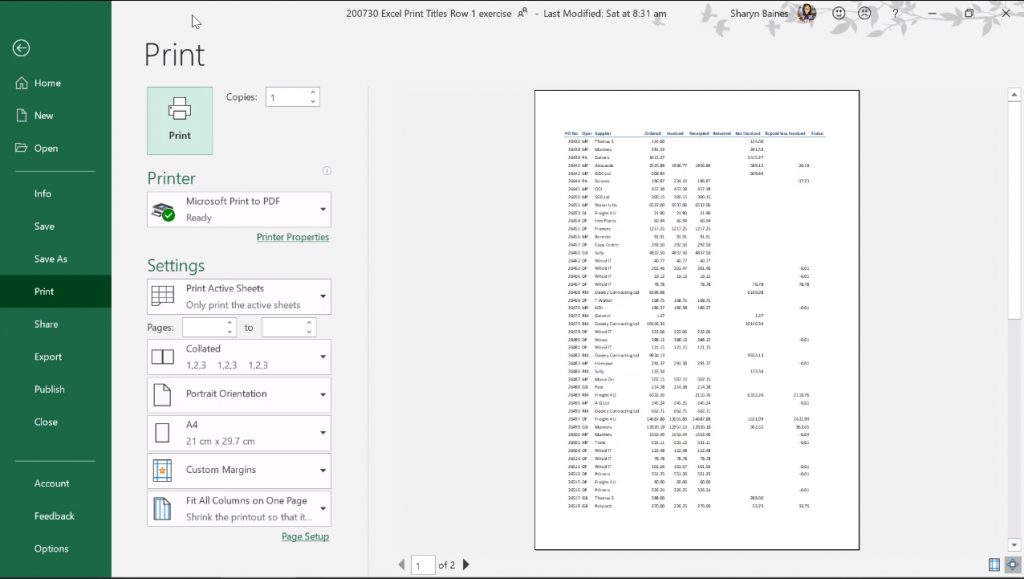
If you need to print multiple non-contiguous rows, hiding the rows you don't want to print can be efficient:
- Select the rows you don't want to print.
- Right-click and choose 'Hide' from the context menu.
- Go to 'File' > 'Print' to print only the visible rows, including the one you want to print.
- After printing, you can unhide the rows by selecting adjacent rows, right-clicking, and selecting 'Unhide'.
This method saves time when you only need to print a few rows but have many to ignore.
4. Adjust Page Breaks and Print

Excel allows you to manually control page breaks, which can help when printing specific rows:
- Open your Excel file.
- Go to 'View' > 'Page Break Preview'.
- Adjust the blue dotted line (page break) manually so that it falls just above and below the row you want to print.
- Go to 'File' > 'Print' to print only the rows within the set page break.
📌 Note: Remember to return to 'Normal' view after setting the page breaks to continue working with your data.
5. Use VBA Macro for Printing a Single Row

For those comfortable with Excel's VBA (Visual Basic for Applications), creating a macro can automate the printing process:
- Open Excel and press 'Alt + F11' to open the VBA Editor.
- Go to 'Insert' > 'Module' to insert a new module.
- Copy and paste the following VBA code into the module:
- Close the VBA Editor.
- Run the macro by going to 'Developer' > 'Macros', selecting 'PrintSingleRow', and clicking 'Run'.
This method provides a quick way to print a specific row with minimal setup, especially if you need to print different rows frequently.
In these ways, printing a single row in Excel can be made quick and easy, catering to various needs and skill levels. Each method has its benefits, depending on whether you prefer manual adjustments, predefined settings, or automated solutions.
Why should I avoid printing the entire worksheet?

+
Printing an entire worksheet can be a waste of resources like paper and ink, especially when only a small portion of data is necessary. It also increases the time spent setting up the printer and sorting through irrelevant printed pages.
Can these methods be applied to printing a single column?

+
Yes, the principles are similar for printing a column. You would select or set the print area to the desired column instead of a row. The VBA method can also be modified to print columns.
Is there a way to save the selected row as a PDF instead of printing?

+
Yes, in the ‘Print’ settings, instead of clicking ‘Print’, select ‘Save as PDF’ from the list of available printers. This will generate a PDF of just the selected area.
What if I accidentally print the wrong row?

+
If you’ve used the ‘Print Area’ or set page breaks, remember to clear those settings after printing. For the macro or selection methods, just be more careful in selecting the correct row next time. There’s no real “undo” for printing, but you can always print the correct row afterward.
Can these methods be used for multiple rows?

+
Yes, you can adapt these methods to print multiple rows by selecting multiple rows when setting the print area or hiding rows. The VBA macro can also be modified to handle multiple rows by changing the input and selection criteria.



