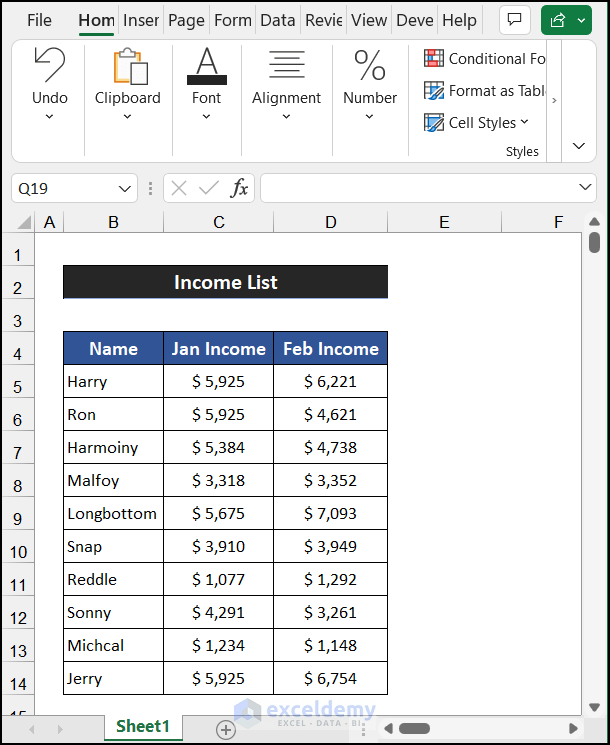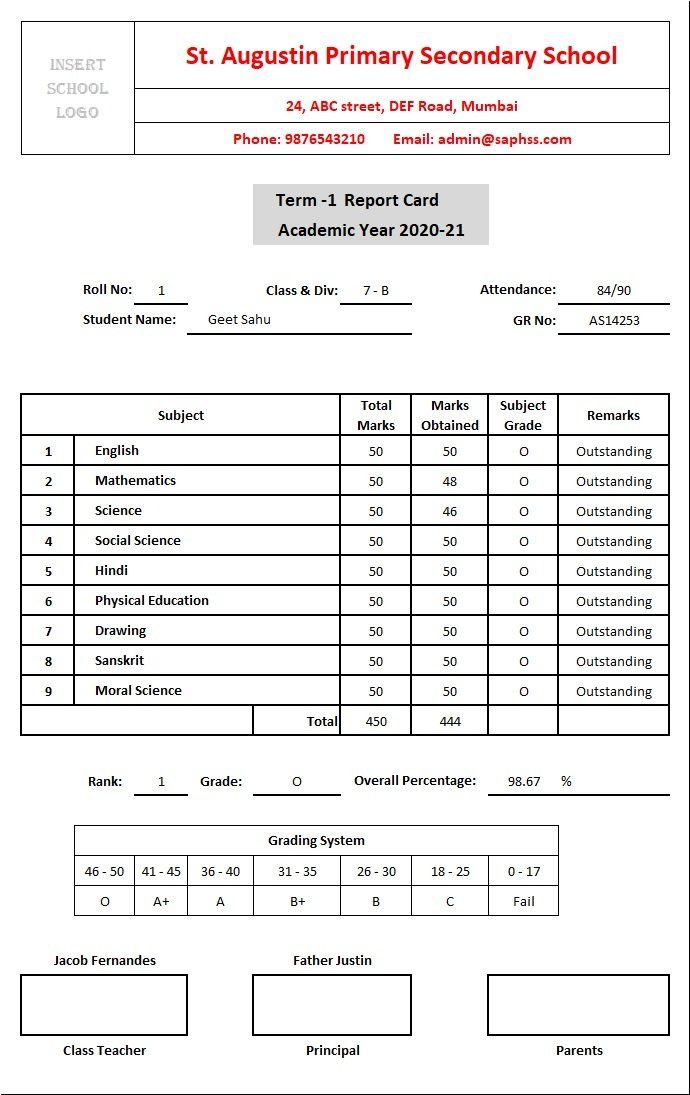How to Easily Calculate Your Grades in Excel

Managing your grades can often seem like a daunting task, especially when you're juggling multiple subjects, exams, and assignments. Excel, however, provides an excellent platform to not only track your academic progress but also to calculate your overall grades effortlessly. In this guide, we'll delve into how you can use Excel to manage your grades effectively, ensuring that you always have a clear picture of where you stand academically.
Understanding Excel Basics

Before we dive into the specifics of grade calculation, let’s briefly go over some Excel basics:
- Cells: The intersection of a row and column.
- Formulas: Expressions to perform calculations or other actions on data.
- Functions: Predefined formulas that perform specific operations.
These will be the foundation on which we build our grade calculator.
Setting Up Your Spreadsheet

Here’s how you can set up your spreadsheet for grade calculation:
- Open Excel and create a new workbook.
- In the first row, label columns with headers like ‘Subject’, ‘Assessment Type’, ‘Score’, ‘Total Marks’, and ‘Weight’.
- Fill in the relevant information under these headers for each course, assessment, and their respective scores.
Now, your spreadsheet should look something like this:
| Subject | Assessment Type | Score | Total Marks | Weight |
|---|---|---|---|---|
| Math | Quiz | 45 | 50 | 20% |
| English | Essay | 85 | 100 | 30% |

Calculating Individual Grades

Once your data is organized, you can calculate grades using formulas:
- Calculate the percentage for each assessment:
=Score/Total Marks
- Multiply by the weight:
=Percentage * Weight
- Sum these weighted scores for each subject to get the overall grade:
⚠️ Note: Ensure that weights add up to 100% for accurate grade calculation.
Automating the Process

To make grade calculation dynamic, use Excel’s functions:
- SUMPRODUCT - This function multiplies arrays together and then sums them up, ideal for weighted scores:
=SUMPRODUCT(PERCENTAGES, WEIGHTS)
- AVERAGEIF - Calculates the average for a specific condition, like all tests or quizzes:
=AVERAGEIF(Assessment Type, “Quiz”, PERCENTAGES)
Visualizing Your Grades

Excel isn’t just about calculations; it can also visualize your progress:
- Create a Bar Chart or Column Chart to represent grades visually for different subjects.
- Use Sparklines to show trends in your performance over time.

Tracking Progress

By setting up your grade tracker, you can:
- Compare different assessment types to see where you excel or need improvement.
- Track your progress over semesters or academic years.
Here are some ways to track and visualize your progress:
| Semester | Overall Grade | Improvement |
|---|---|---|
| Spring | 75% | NA |
| Fall | 82% | +7% |
In summary, Excel offers a versatile platform to manage, calculate, and analyze your academic performance with ease. By setting up a simple grade tracker, you can monitor your progress, identify areas for improvement, and visually represent your achievements. Using functions like SUMPRODUCT and AVERAGEIF allows for dynamic updates to your grades as new scores are added, ensuring your grade calculation remains current. Remember, accuracy in data entry is crucial; make sure all assessments are input correctly and weights sum to 100% for your calculations to be meaningful.
Can Excel handle partial marks or scores?

+
Yes, Excel can handle partial marks. You can input scores like 45.5⁄50 or use functions to calculate percentages from fractions.
How do I incorporate letter grades in Excel?

+
You can use the VLOOKUP or LOOKUP function to convert numerical scores into letter grades based on a pre-defined scale.
What if my institution uses a GPA system?

+
Excel can calculate GPA by converting each grade into its GPA equivalent and then using the average function or a custom formula to compute your overall GPA.