5 Simple Ways to Add Rows and Columns in Excel

Enhancing your Microsoft Excel spreadsheets with additional rows and columns can transform your data analysis and presentation. Whether you're a novice or an experienced user, understanding how to effortlessly manipulate the layout of your Excel sheets is essential. In this comprehensive guide, we will walk through five simple methods to add rows and columns in Excel, ensuring you have the tools needed to organize and expand your data efficiently.
Inserting Rows and Columns with the Context Menu


One of the quickest ways to add rows or columns is using the right-click context menu:
- Right-click on the row or column header where you want to insert the new row or column.
- Select Insert from the dropdown menu that appears.
- Choose between inserting cells, rows, or columns, and if necessary, specify whether to shift cells right or down.
⚠️ Note: This method can also shift cells to the right or down when inserting, allowing for more flexibility in your data management.
Using Keyboard Shortcuts
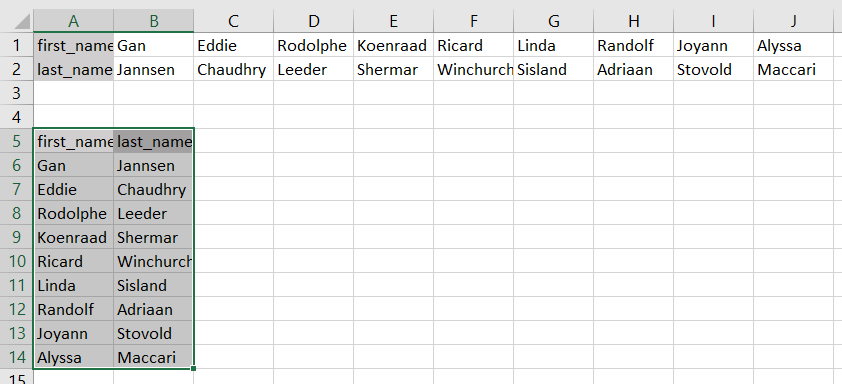

Excel's keyboard shortcuts can significantly boost your productivity by reducing the need for mouse interactions:
- To insert a row, select the entire row (by clicking its header) and press Ctrl + +.
- To add a column, select the column header and press Ctrl + +.
✍️ Note: These shortcuts work only when you have a row or column selected; otherwise, they will add a new worksheet.
Employing the Ribbon Commands


The Excel ribbon provides a user-friendly interface to manage your spreadsheet's structure:
- Select the row or column where you want the insertion.
- Go to the Home tab.
- In the Cells group, click Insert and choose Insert Sheet Rows or Insert Sheet Columns.
Using Excel's Insert Options Button

Sometimes, the context menu doesn't provide all the options you need. Here's how you can use the Insert Options button:
- After inserting rows or columns via the context menu, look for the small Insert Options button that appears at the bottom-right of the inserted cells.
- Click this button to choose from different insertion options like shifting cells right or down or inserting entire rows or columns.
Macro Method for Batch Operations

For more advanced users or those dealing with large datasets, Excel macros can automate repetitive tasks:
| Step | Action |
|---|---|
| 1 | Open the Visual Basic Editor by pressing Alt + F11. |
| 2 | Insert a new module by clicking Insert > Module. |
| 3 | Paste the following VBA code: |

Sub AddRows()
Dim i As Integer
For i = 1 To 5
Rows(ActiveCell.Row).Insert Shift:=xlDown, CopyOrigin:=xlFormatFromLeftOrAbove
Next i
End Sub
- Save and close the VBA editor.
- Run the macro by pressing Alt + F8, selecting AddRows, and clicking Run.
🔧 Note: Ensure macros are enabled in your Excel settings to run this code.
In summary, mastering the various methods to insert rows and columns in Excel not only streamlines your workflow but also enhances your ability to manage and present data effectively. Whether through quick context menus, keyboard shortcuts, ribbon commands, or macros for batch operations, Excel offers versatile tools to adapt your spreadsheets as your data grows or changes. Remember, these techniques are essential skills for anyone aiming to excel in data organization and analysis.
Can I undo the insertion of rows or columns?

+
Yes, you can undo the insertion by pressing Ctrl + Z immediately after inserting rows or columns. If multiple operations have been performed, you might need to press the combination several times to revert to the original state.
How do I insert multiple rows or columns at once?

+
To insert multiple rows or columns, select the same number of rows or columns you want to insert before applying any of the methods described above. Excel will then insert that many rows or columns.
Is there a limit to how many rows or columns I can insert in an Excel sheet?

+
Excel 2019 and later versions support up to 1,048,576 rows and 16,384 columns per worksheet. However, inserting large numbers of rows or columns at once can slow down performance.