How to Download a Single Excel Sheet Easily

Handling spreadsheets has become an integral part of many professions, from finance to education and beyond. Whether you're extracting financial data, analyzing research findings, or just organizing personal information, downloading a single Excel sheet can be both a frequent and a time-saving task. In this comprehensive guide, we'll walk through several methods to download a single Excel sheet from a workbook seamlessly, ensuring that you can utilize this valuable data wherever you need it, whether for personal or professional purposes.
Why Download a Single Excel Sheet?

Before we delve into the methods, let’s understand why downloading just one sheet from an Excel workbook is useful:
- Data Extraction: Often, you only need specific data from a large workbook, making downloading a single sheet practical for efficiency and data management.
- Sharing: Sharing entire workbooks can be cumbersome. Sending just the relevant sheet can be more appropriate.
- Reduced File Size: Downloading just one sheet significantly reduces the file size, making it easier to share and process.
Method 1: Using Microsoft Excel

The most straightforward approach if you have Microsoft Excel installed on your computer involves a few simple steps:
- Open the Excel workbook containing the sheet you wish to download.
- Right-click on the sheet tab at the bottom.
- Select "Move or Copy" from the context menu.
- In the dialog box, choose "(new workbook)" under "To book:" and tick "Create a copy".
- Click "OK". This action will open a new workbook with the copied sheet.
- Save this new workbook with the desired name, choosing a location on your computer.
⚠️ Note: Ensure that the workbook you're copying from has been saved first to avoid any loss of data.
Method 2: Google Sheets

If you prefer cloud-based solutions, Google Sheets offers an easy way to download individual sheets:
- Open your workbook in Google Sheets.
- Right-click on the sheet tab you want to download.
- From the menu, select "Download".
- Choose "Microsoft Excel (.xlsx)" as the file type.
- The download will begin, or you might need to save the file to your preferred location.
⏳ Note: Google Sheets might take a moment to convert the sheet into an Excel-compatible format, especially if it contains complex formulas or numerous cells.
Method 3: Excel Online

Microsoft’s own Excel Online service provides a way to work with Excel files directly in your web browser:
- Open the Excel file in Excel Online.
- Select the sheet you wish to download by clicking on its tab.
- Go to "File" > "Download" > "Download a Copy".
- Choose "Microsoft Excel Workbook". Excel Online will generate a workbook with just the selected sheet.
- Save the downloaded file.
🔗 Note: Excel Online might not support all features or functions available in the desktop version, so ensure your sheet's functionality is compatible.
Method 4: Using VBA Macros

For those comfortable with VBA (Visual Basic for Applications) scripting, automating the process of downloading a single sheet is achievable:
- Open the Excel workbook.
- Press Alt + F11 to open the VBA editor.
- Insert a new module and paste the following code:
- Close the VBA editor, then run the macro by going to "Developer" > "Macros" > "ExportSheetAsNewWorkbook".
Sub ExportSheetAsNewWorkbook()
' Declare variables
Dim ws As Worksheet
Dim newBook As Workbook
' Set reference to the active sheet
Set ws = ActiveSheet
' Copy the sheet to a new workbook
ws.Copy
' New workbook will be activated
' Set reference to the newly created workbook
Set newBook = ActiveWorkbook
' Save the new workbook in a desired location
' Change "C:\your\path\here\" to your preferred location
newBook.SaveAs "C:\your\path\here\" & ws.Name & ".xlsx"
' Close the new workbook
newBook.Close SaveChanges:=False
End Sub
👤 Note: Ensure macros are enabled in your Excel settings before attempting to run this script.
Method 5: Third-Party Add-ins

There are also third-party Excel add-ins designed to handle complex operations including the extraction of sheets:
- Kutools for Excel: Provides an option to split workbook to separate sheets with one click.
- Ablebits Ultimate Suite: Features tools for exporting selected sheets or worksheets to individual files.
💾 Note: Always review the features and compatibility of third-party add-ins before purchase or installation.
Summing Up

Downloading a single Excel sheet from a workbook can significantly streamline your workflow, reduce file sizes, and help in focused data analysis or sharing. Whether you choose to use Microsoft Excel’s built-in capabilities, Google Sheets for cloud solutions, Excel Online, VBA for automation, or third-party tools, the process can be made straightforward. Each method has its own advantages, from being user-friendly and built-in to offering powerful automation options for frequent tasks. With the right approach, you can easily manage and extract the data you need efficiently.
Can I download just one Excel sheet if I’m not using Microsoft products?

+
Yes, if your spreadsheet is compatible with alternative software like Google Sheets or LibreOffice Calc, you can download or export individual sheets from those platforms as well.
Will formulas in the sheet remain functional when downloaded?

+
Formulas generally remain functional when sheets are downloaded, but some complex or custom functions might not be supported by all software or cloud platforms. Testing is recommended.
Is there a risk of data loss when downloading sheets?
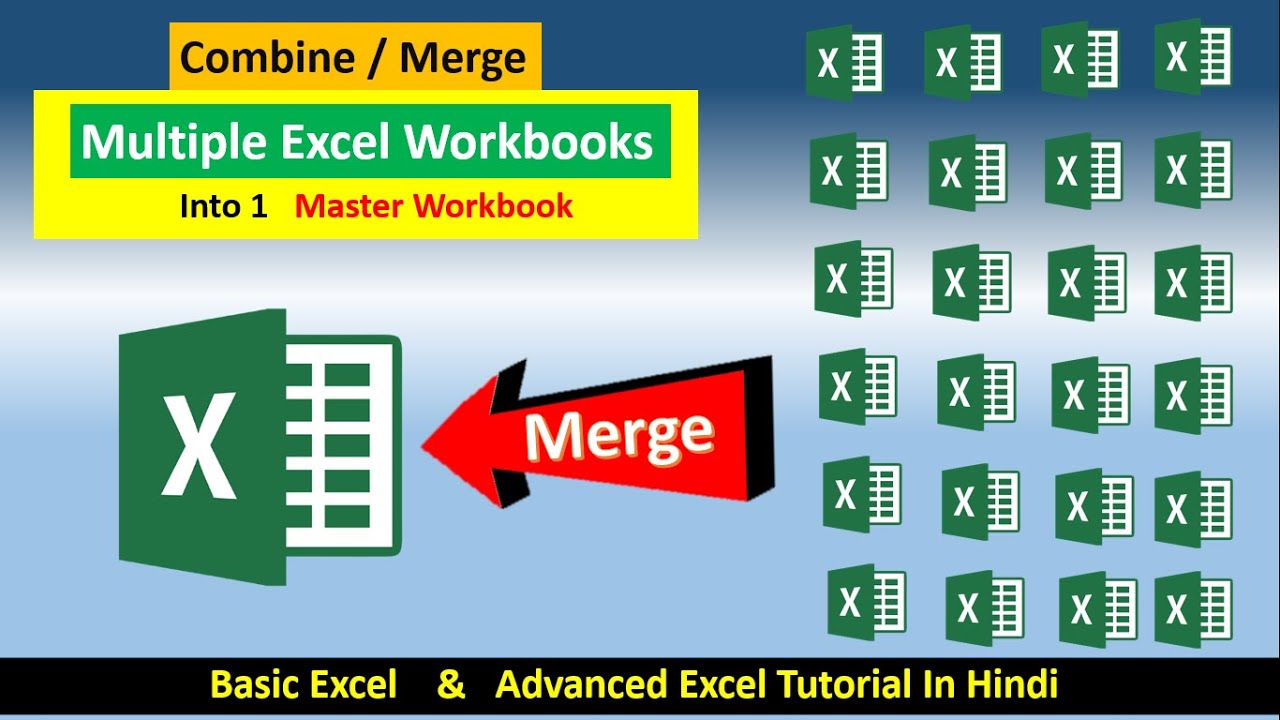
+
If you’re copying from the original workbook and save it first, data loss should be minimal. However, if the sheet contains references to other sheets, they might break if the source workbook is not accessible.



