Effortlessly Copy Excel to Google Sheets: Quick Guide

Are you looking for a swift and hassle-free way to migrate your data from Microsoft Excel to Google Sheets? You’re not alone. Many users seeking the power of cloud-based collaboration find themselves needing to make this transition. Thankfully, this task, which might seem daunting at first, is actually quite straightforward with the right guidance. Let's dive into the step-by-step guide to ensure that your data migration is seamless and efficient.
Preparation for the Transition

Before you begin, take some time to prepare your Excel file for the upload. Here are some steps you should follow:
- Review Your Data: Ensure there are no merged cells, which can sometimes cause issues during import.
- Check for Special Characters: Functions, formulas, or any special characters might behave differently in Google Sheets. Review them to avoid errors.
- Clean Your Excel Sheet: Remove any unnecessary formatting, hidden rows, or columns that might not be needed in Google Sheets.
Step-by-Step Guide to Copying Excel to Google Sheets

Here’s how you can make the transfer:
1. Upload Your Excel File to Google Drive

- Log into your Google account.
- Open Google Drive.
- Click on the “New” button in the top-left corner.
- Select “File upload” from the dropdown menu.
- Navigate to and select your Excel file from your computer.
2. Open Your Excel File in Google Sheets

After uploading, you can open the file directly from Google Drive:
- Right-click on the uploaded Excel file.
- Select “Open with” > “Google Sheets”.
📝 Note: This step automatically converts your Excel file to Google Sheets format. If your file contains lots of complex formulas, preview the result to ensure everything has translated correctly.
3. Editing and Saving

Once opened in Google Sheets, you can:
- Edit, share, or collaborate in real-time.
- Save any changes made, which will be saved in Google Sheets format.
4. Direct Import Method

Alternatively, if you prefer not to upload via Google Drive:
- Go to Google Sheets directly.
- Create a new blank spreadsheet or open an existing one.
- Go to File > Import.
- Choose “Upload” and select your Excel file from your computer.
- Choose your import options like replacing the current sheet or creating a new one.
Tips for a Smooth Transition

Here are a few additional tips to make your move from Excel to Google Sheets as smooth as possible:
- Backup: Always keep a copy of your original Excel file.
- Format Checking: Compare formats before and after the transfer to ensure consistency.
- Use Google Sheets’ Features: Take advantage of Google Sheets-specific features like conditional formatting or built-in functions that might not be available in Excel.
Endnotes

Transferring your data from Excel to Google Sheets can unlock new possibilities for collaboration and accessibility. With cloud storage, your files are always accessible from any device with internet access, allowing real-time collaboration with others. By following this guide, your data migration should be straightforward, ensuring that you retain the integrity of your data while gaining the benefits of Google Sheets. Remember, the preparation step is crucial as it directly affects the smoothness of the import process. Additionally, keep your Excel file as a backup, explore Google Sheets’ capabilities, and you’ll soon appreciate the increased productivity and collaboration this move brings.
What happens to my complex formulas when converting from Excel to Google Sheets?
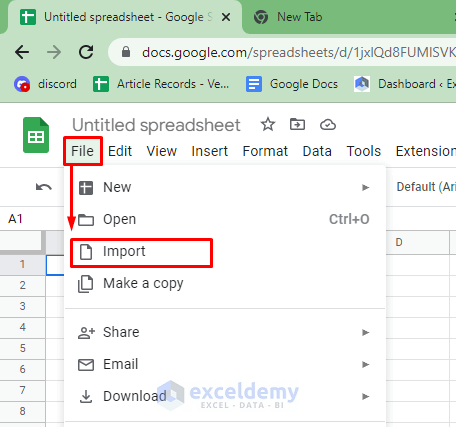
+
Most Excel formulas should translate correctly to Google Sheets, but there can be exceptions with certain functions or custom formulas. Always preview your converted sheet to ensure formulas work as expected.
Can I revert back to Excel if I change my mind?

+
Yes, you can download your Google Sheets file back into Excel format. Google Sheets offers an export option under the File menu where you can choose the file type, including Microsoft Excel formats.
How do I ensure my data privacy when using Google Sheets?

+
Google Sheets provides robust security and privacy controls. You can set sharing permissions, making your sheet private, viewable, or editable by specific users. Google also encrypts data during transit and at rest, ensuring your data’s security.



