How to Print Excel Sheets with Gridlines Easily

When it comes to working with spreadsheets, Microsoft Excel is one of the most popular and versatile tools available. However, not everyone knows how to leverage its features fully. One common issue users face is how to print Excel sheets with gridlines. Gridlines help to make the data more readable by visually separating the cells. This guide will walk you through the steps to ensure that your Excel sheets are printed with clear, easy-to-read gridlines.
Why Are Gridlines Important?

Before diving into the steps, let's understand why gridlines are important:
- They enhance readability by clearly distinguishing between cells.
- They provide structure, making it easier to analyze data.
- They make the document look more professional when printed.
How to Set Up Excel for Printing With Gridlines

Enable Gridlines in Excel

By default, gridlines in Excel are usually visible on the screen but not on the printed page. Here’s how you can make them print:
- Open your Excel workbook.
- Go to the Page Layout tab.
- Find the Sheet Options group.
- Under Gridlines, check the box next to Print.
🔍 Note: If you don’t see the “Print” option, your workbook might be set to view as a web page. Change the view mode to Normal under the “View” tab.
Adjust Page Margins and Orientation

To ensure your gridlines appear cleanly:
- From the Page Layout tab, select Margins to set appropriate margins.
- Choose Portrait or Landscape orientation under Orientation to fit your data better.
📏 Note: Setting narrow margins can fit more data on a page but might make gridlines less clear if too close to the page edge.
Preview Before Printing

Before you hit the print button, preview your document:
- Click on File > Print.
- Check the preview for gridlines visibility.
If gridlines do not show up, revisit the Print setting in Sheet Options.
Table: Excel Gridline Settings Summary

| Feature | Setting | Location |
|---|---|---|
| Gridlines on Screen | On by default | View Tab > Show |
| Gridlines in Print | Off by default, needs enabling | Page Layout Tab > Sheet Options > Gridlines > Print |
| Margins | Adjust as needed | Page Layout Tab > Margins |

Following these steps, your Excel sheets should now print with clear gridlines, enhancing the readability of your data for both digital and hard copy presentations.
When you've mastered these settings, you can easily ensure your Excel printouts include gridlines, making your data presentations more professional and clear. Remember, Excel is not just for data manipulation but also for presenting your findings in a visually appealing way. Taking a few moments to adjust these settings can make a significant difference in how your audience perceives your data.
Can I print gridlines without making them visible on the screen?

+
Yes, you can enable gridlines for printing from the Page Layout tab without affecting their visibility on the screen.
How do I know if my gridlines will print?
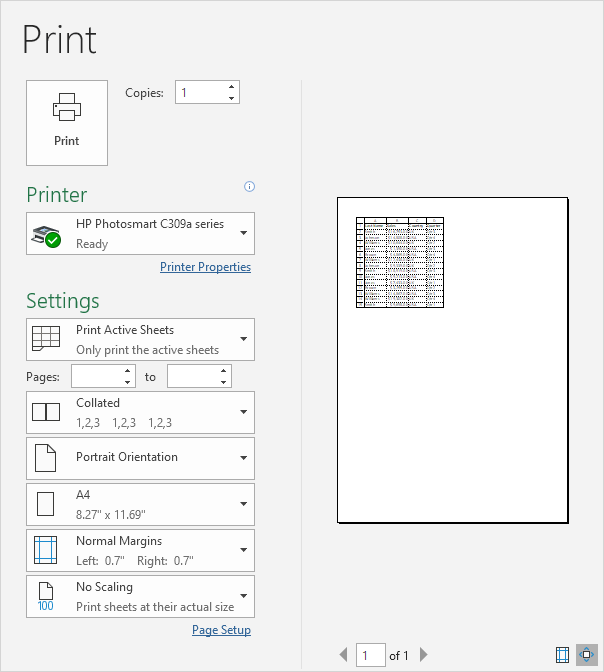
+
Use the Print Preview feature to check if gridlines are visible before actually printing the document.
What if I want to print only specific gridlines?

+
Excel doesn’t offer direct support for printing only specific gridlines, but you can hide gridlines for certain areas by adding white borders or using cell formatting options.