5 Ways Google Sheets Can VLOOKUP Excel Files

If you've ever worked with spreadsheet data, you're probably familiar with Microsoft Excel and its powerful function, VLOOKUP. However, when it comes to collaborating or sharing data, Google Sheets often stands out due to its seamless integration with other Google services and real-time collaboration features. Here, we're going to explore five effective ways to utilize VLOOKUP in Google Sheets to enhance your productivity, especially when you need to interact with Excel files.
1. Import Excel Files into Google Sheets
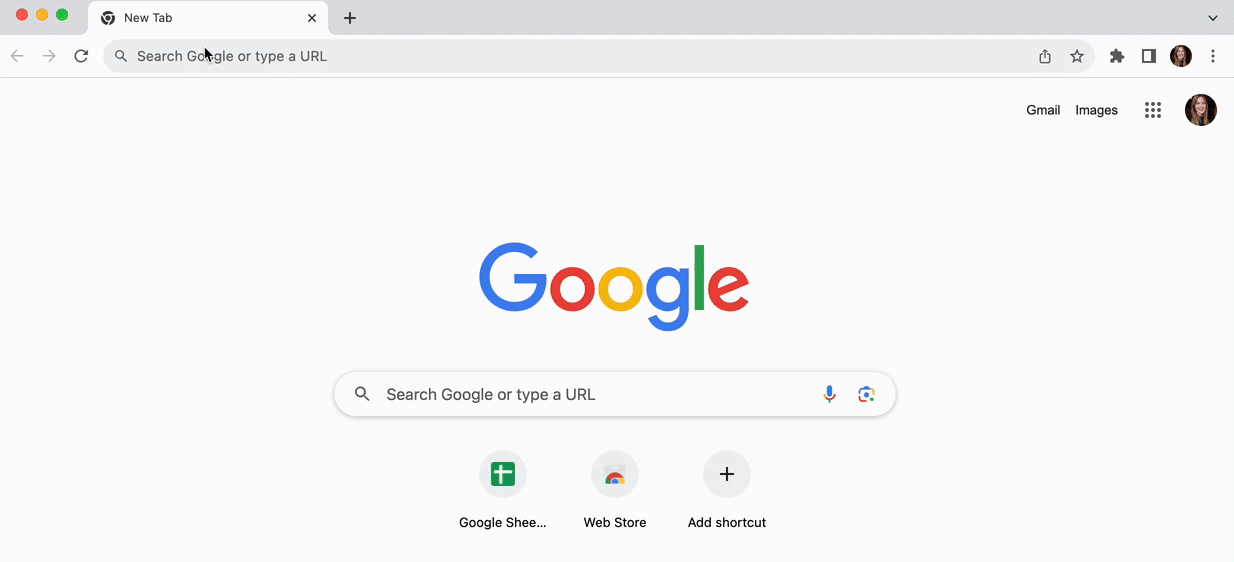

Before you can perform a VLOOKUP between Google Sheets and Excel files, you need to bring the Excel data into Google Sheets.
- Open Google Sheets in your web browser.
- Click on File > Import.
- Select the Upload tab and choose your Excel file to import.
- You can choose to create a new sheet or replace the current one.
- After importing, review the data to ensure no formatting has been lost or data misaligned.
Notes:
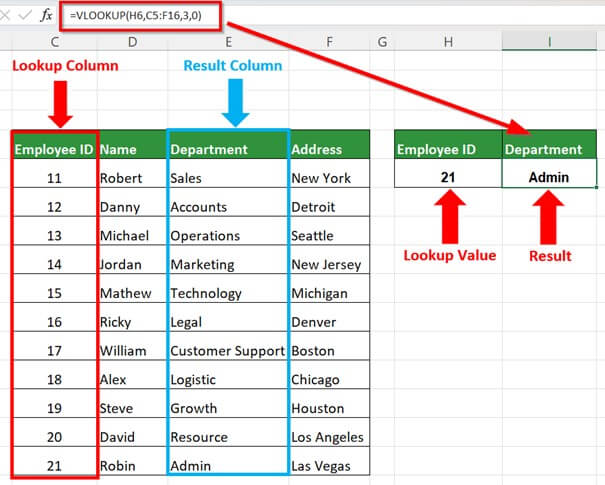
📌 Note: Always review imported data for any discrepancies or formatting issues which might affect your VLOOKUP operations.
2. Use the IMPORTRANGE Function


To dynamically update and sync data between different sheets, the IMPORTRANGE function is invaluable:
- In Google Sheets, enter
=IMPORTRANGE(“spreadsheet_id”, “sheet_name!A1:B10”). - Replace
spreadsheet_idwith the ID of the sheet containing the Excel data. - Adjust the range as per your dataset needs.
- This function allows VLOOKUP to work across different spreadsheets, effectively combining Excel and Google Sheets data.
3. VLOOKUP with Imported Data


Once you have the data in Google Sheets:
- In the cell where you want the VLOOKUP result, enter:
=VLOOKUP(A2, Sheet2!A1:B10, 2, FALSE)
Here, A2 is the lookup value, Sheet2!A1:B10 is the range in the imported Excel data, 2 is the column index number, and FALSE denotes an exact match. - Copy this formula down for all relevant cells.
Notes:

🚫 Note: If your lookup range changes frequently, consider using dynamic named ranges to avoid manual updates in your VLOOKUP formulas.
4. Manage Large Datasets with QUERY


When dealing with vast amounts of data:
- Instead of using VLOOKUP, consider using QUERY to fetch and filter data.
=QUERY(range, “select Col2 where Col1 = ‘” & A2 & “’”, -1)
Here, range is where your Excel data is located, Col1 and Col2 are your columns of interest, and A2 is the lookup value. - This function can manage large datasets with multiple filters efficiently.
5. VLOOKUP with Multiple Criteria


If you need to lookup based on multiple conditions:
- Create a helper column in your Excel file to combine all lookup criteria into one column.
- Import this file as described earlier.
- Use VLOOKUP on the helper column, which can then perform lookups based on combined criteria.
🔄 Note: To prevent data misalignment, use the CONCATENATE or & function in your helper column to combine criteria before importing.
In closing, Google Sheets provides multiple tools and techniques to interact effectively with Excel files through VLOOKUP and related functions. Whether you're managing small or extensive datasets, syncing data, or performing complex lookups, Google Sheets offers versatile solutions that can match or even surpass Excel's capabilities in certain areas. This empowers users to leverage the collaborative and cloud-based nature of Google Sheets while still utilizing the robust data management features of Excel.
Can I use VLOOKUP to update data in both Excel and Google Sheets simultaneously?

+
While VLOOKUP itself doesn’t update data dynamically, functions like IMPORTRANGE can help sync data between sheets. However, manual updates or scripts (like Google Apps Script) might be required to achieve simultaneous updates.
What if the Excel file changes after importing? How does this affect VLOOKUP?

+
If the Excel file is updated, you’ll need to re-import the file into Google Sheets to reflect these changes. Functions like IMPORTRANGE will not automatically reflect changes from the source Excel file.
Is there a limit to how much data I can import from an Excel file?

+
Google Sheets has a cell limit and import performance might decrease with large datasets. However, Excel’s file size limit might be the more immediate concern when dealing with extensive data sets.
Can VLOOKUP be used with other functions in Google Sheets?

+
Yes, VLOOKUP can be nested within other functions, combined with conditional formatting, used in array formulas, or integrated with QUERY for more complex data manipulations.
What are the alternatives to VLOOKUP in Google Sheets?

+
Alternatives include INDEX combined with MATCH, LOOKUP, or using QUERY for more robust data extraction and manipulation capabilities.



