Unlocking Google Sheets in Excel: Is It Possible?

In the realm of spreadsheets, both Google Sheets and Microsoft Excel stand as titans, each with its unique features and strengths. Google Sheets, part of the Google Workspace, is renowned for its ease of collaboration and cloud storage capabilities. Excel, meanwhile, has long been the gold standard for intricate data manipulation and analysis on the desktop. But what if you want to combine the best of both worlds? Can you unlock the functionalities of Google Sheets within the powerful Excel environment? This comprehensive guide explores how to utilize Google Sheets in Microsoft Excel, diving into the specifics of what is possible, and what tools and techniques you can use to achieve this integration.
Understanding the Basics: Google Sheets vs. Excel


Before we delve into the integration, let’s take a moment to appreciate the fundamental differences between these two platforms:
- Collaboration: Google Sheets excels in real-time collaboration, allowing multiple users to edit a document simultaneously.
- Offline vs. Online: Excel primarily operates offline but can be synchronized online through OneDrive, whereas Google Sheets is inherently online.
- Functionality: Excel offers more complex functions and data analysis tools, while Google Sheets has been catching up in recent years with its own set of robust features.
- UI and User Experience: Excel’s interface is more cluttered but detailed, while Google Sheets boasts a simpler, cleaner look.
Bridging Google Sheets with Excel

To bring Google Sheets functionality into Excel, several methods exist, each with its own set of advantages:
1. Importing Data from Google Sheets
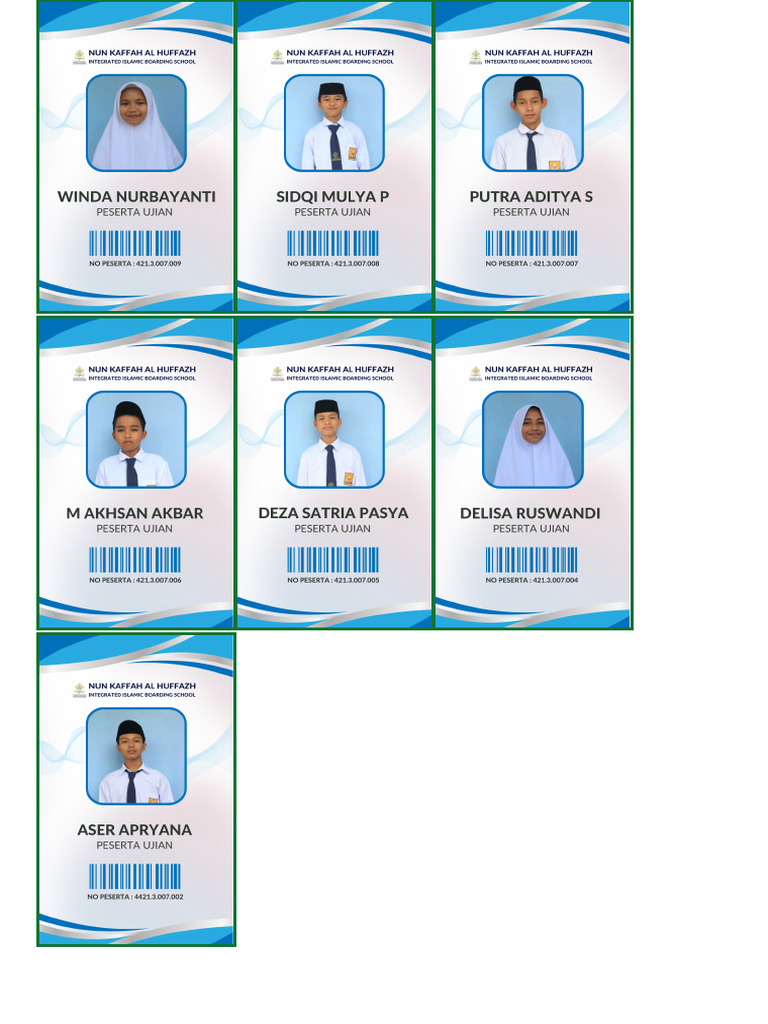
The simplest way to get Google Sheets data into Excel is by exporting from Google Sheets and then importing into Excel. Here’s how:
- Open the Google Sheet.
- Go to File > Download > Microsoft Excel (.xlsx).
- Save the file on your local system.
- Open Excel and import this file through File > Open.
⚠️ Note: Remember that importing a static snapshot means any real-time changes made in Google Sheets won’t reflect in your Excel sheet.
2. Live Data Import with Google Sheets API and Excel
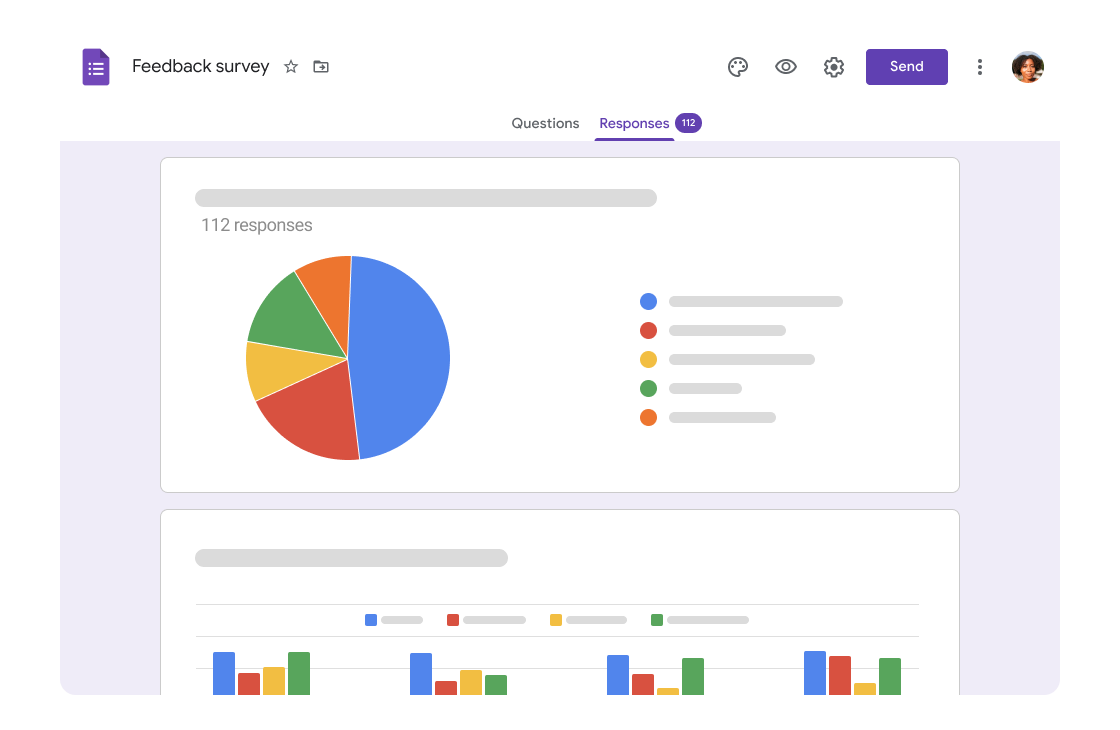
For dynamic data synchronization, you can use the Google Sheets API alongside VBA or Power Query in Excel. Here’s a basic outline:
- Set up your Google Cloud Platform project and enable the Google Sheets API.
- Create API credentials (OAuth 2.0 client ID).
- Use VBA or Power Query to fetch data:
- In VBA: You need to reference the Google Sheets API, authenticate, and then fetch data.
- In Power Query: Use the Google Sheets connector to pull in data directly.
| VBA | Power Query |
|---|---|
|
More control, can automate API calls, but requires coding knowledge. |
User-friendly interface, easy to set up refresh schedules, less coding involved. |

💡 Note: This approach requires Google Sheets API knowledge and Excel scripting, but it allows for real-time data updates.
3. Third-Party Add-ins and Tools

If coding isn’t your forte, several add-ins exist that can simplify the process:
- Google Sheets Import Add-ins: Tools like ‘Coupler.io’, ‘Zapier’, or ‘Sheetgo’ can automate data syncing between Google Sheets and Excel.
- Real-time Sync: Some add-ins offer near real-time synchronization between the two platforms.
4. Collaboration Features
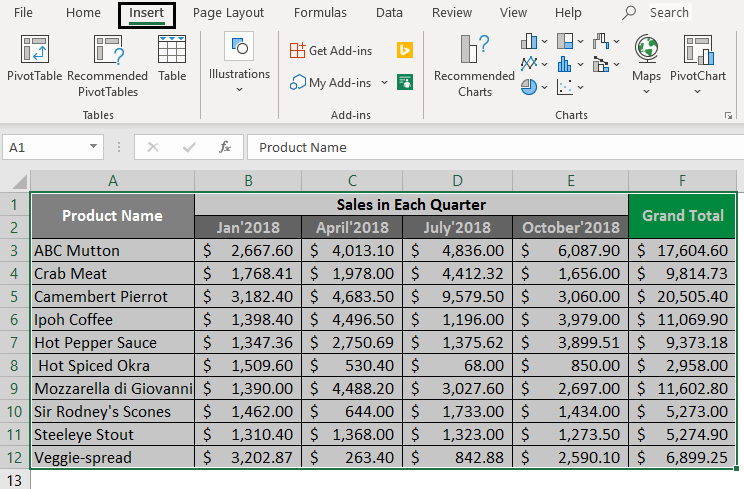
While Excel doesn’t have the built-in collaboration features of Google Sheets, you can use:
- OneDrive: For online co-editing, although not as seamless as Google Sheets.
- SharePoint: Can store and collaborate on Excel files, providing some level of collaboration.
Limitations and Considerations

When integrating Google Sheets with Excel, keep these points in mind:
- Data Integrity: Ensure data formats are preserved when importing.
- API Limitations: Google Sheets API has usage limits that might affect larger data sets or frequent updates.
- Security and Permissions: Managing who has access to the data can be complex, especially in a mixed environment.
Thus, integrating Google Sheets with Microsoft Excel opens up numerous possibilities but also comes with its challenges. The key is to choose the method that best fits your workflow:
- If you need static data occasionally, a simple export/import method works well.
- For real-time collaboration and updates, API integration or third-party tools offer more flexibility.
- Consider the technical knowledge required for each method; not everyone in your team might be comfortable with scripting.
🔎 Note: Integration isn't without its hurdles. Be prepared for potential issues with data consistency, formatting, and real-time synchronization.
Can I edit Google Sheets directly from Excel?

+
No, Excel does not have a built-in feature to directly edit Google Sheets. However, you can synchronize data between the two platforms using APIs or third-party tools.
What are the benefits of using both Google Sheets and Excel together?

+
Combining Google Sheets with Excel allows you to leverage Google Sheets' collaboration features alongside Excel's powerful data analysis capabilities. This integration offers the best of cloud-based teamwork and desktop-based deep analysis.
Are there any tools that can synchronize Google Sheets with Excel in real-time?

+
Yes, tools like Zapier, Coupler.io, and Sheetgo can synchronize data in near real-time between Google Sheets and Excel, allowing for more seamless workflow integration.
In this extensive look at unlocking Google Sheets in Excel, we’ve explored the options available for those seeking to merge the collaborative environment of Google Sheets with the analytical prowess of Excel. While the journey might not be seamless, with the right tools and a bit of know-how, you can achieve a harmonious blend of these two powerful platforms. Remember, the choice depends on your specific needs, technical capability, and the level of real-time data synchronization required. As the digital landscape continues to evolve, so too will the possibilities for such integration, enhancing productivity and flexibility in data management.
Related Terms:
- Google Sheets
- Google Drive
- Microsoft Excel
- Google Dokumen
- Google Forms
- Google Slides



