5 Ways to Embed Excel Sheets in Word Documents Easily

1. Insert an Excel Sheet as an Object
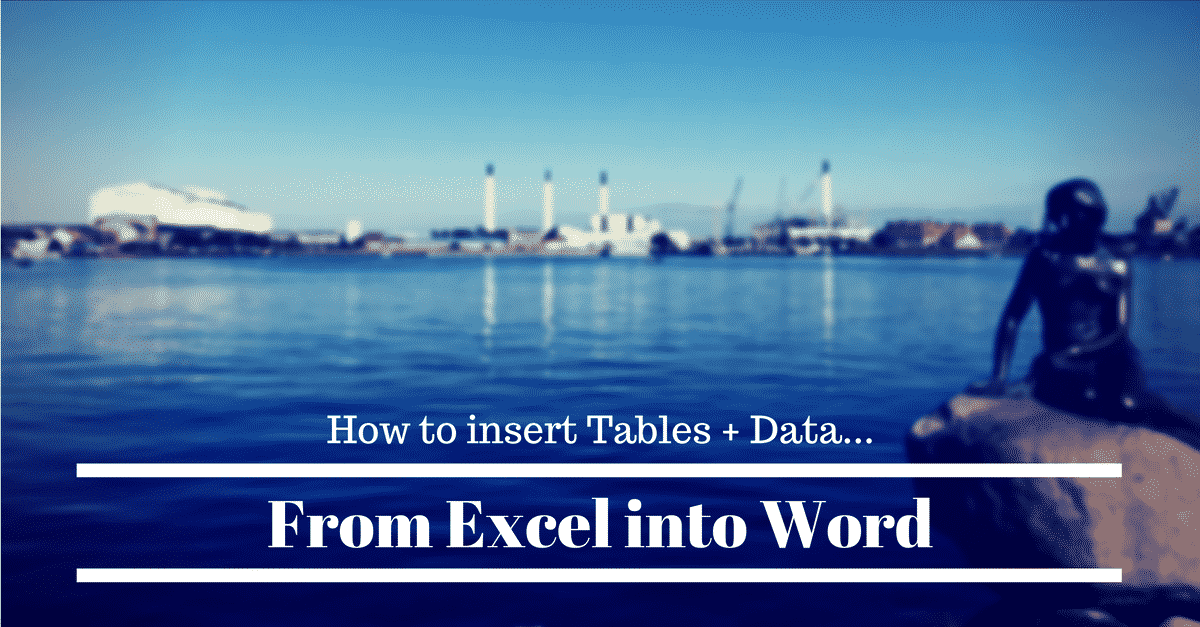
If you need to integrate an entire Excel sheet or even multiple sheets into your Word document, here's how you can do it seamlessly:
- Open the Word document where you want to embed the Excel file.
- Place the cursor where you want the spreadsheet to appear.
- Go to the Insert tab, click on Object, then choose Create from File.
- Select Browse, locate your Excel file, and click Insert.
- Check the box for Link to file if you want the Excel file to update the Word document when changes are made.
- Click OK.

🌟 Note: Enabling Link to file ensures that any changes you make to the source Excel document will be reflected in the Word document when you refresh or open it.
2. Copy and Paste Excel Data into Word

For inserting specific data or charts from Excel into Word, follow these steps:
- Select the data in Excel that you want to copy.
- Right-click and choose Copy.
- In your Word document, right-click where you want to insert the data and select Paste Options.
- You'll see different options for how to paste:
- Keep Source Formatting to retain Excel's formatting.
- Use Destination Styles to adapt to Word's formatting.
- Link & Keep Source Formatting or Link & Use Destination Styles for dynamic updates from Excel.

🌟 Note: Opting for Link & Keep Source Formatting or Link & Use Destination Styles will update the Word document if changes are made to the Excel source.
3. Use Excel's Publish as Web Page Feature

If you want to embed Excel data into Word in a more interactive way:
- In Excel, go to File, then Save As.
- Choose Web Page under "Save as type."
- Click Publish, then Change next to "Publish what?"
- Select the sheet or items you want to publish and choose Add.
- Click Publish, and Excel will create an HTML file.
- In Word, go to Insert > Object, then Create from File, browse to the HTML file, and insert it.

4. Link Tables from Excel to Word

To dynamically update data in Word:
- Select your data in Excel, copy it.
- In Word, choose Paste Options > Paste Special.
- Select Microsoft Excel Worksheet Object and choose Paste Link.
- This creates a live link where changes in Excel will automatically reflect in Word.

5. Insert Charts from Excel into Word

For those looking to embed Excel charts into Word:
- Select the chart in Excel.
- Copy it, then in Word, use Paste Special to insert the chart as a linked object.
- This ensures the chart can be updated when the source data changes in Excel.
By following these methods, you can easily integrate Excel data, tables, or charts into your Word documents, enhancing the functionality and interactivity of your reports or presentations.
What is the difference between embedding and linking an Excel file in Word?
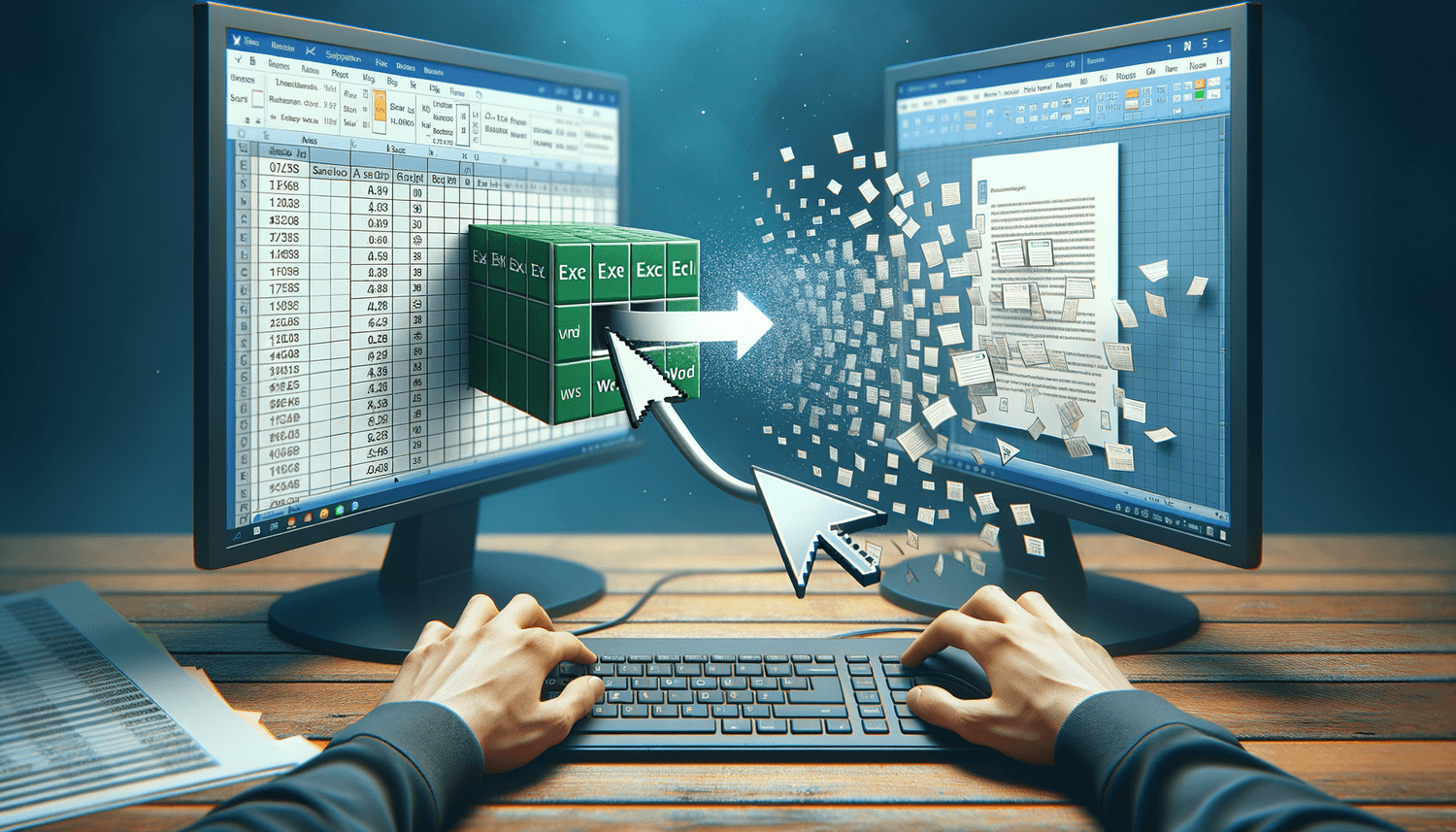
+
Embedding involves placing a static version of your Excel file inside your Word document. Changes to the source Excel file won’t update in Word automatically. Linking, on the other hand, creates a dynamic connection, where updates in the Excel source will reflect in Word automatically, keeping your document current.
Can I edit the Excel data once it’s embedded in Word?

+
Yes, if you embed an Excel file as an object, you can double-click on it to open and edit it using Excel. However, for linked data or charts, you would typically need to go back to the source Excel file to make changes.
Does embedding Excel data increase the size of my Word document?

+
Yes, embedding an Excel file will increase the file size of your Word document, especially if the Excel file contains a lot of data. Linking, however, does not increase the file size as the data remains in the source Excel file.



