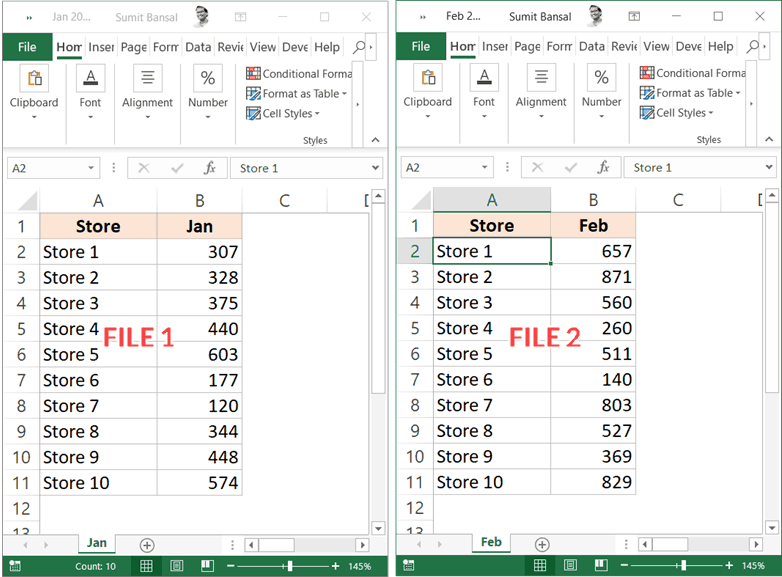Excel Auto-Calculation: Harness Data from Other Sheets Easily

Imagine this: you're managing complex Excel workbooks with multiple sheets, each serving a specific purpose but all contributing to a grand overview or summary sheet. The magic happens when you seamlessly bring data from one sheet into another, updating dynamically as your project evolves. Excel's auto-calculation feature isn't just a convenience—it's a powerful tool that, when mastered, can significantly boost productivity and data accuracy. Here's how you can harness this feature to simplify your work.
Understanding Excel Auto-Calculation
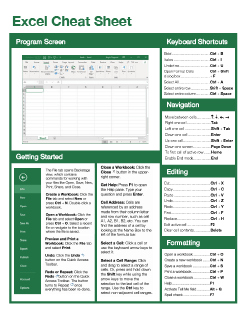

Excel automatically recalculates formulas whenever a change is made. But what does this mean for sheets referencing other sheets?
- Automatic recalculation ensures that when data in the source sheet changes, any formulas or references in dependent sheets update instantly.
- This can be a game-changer for financial models, project management trackers, or any multi-sheet workbook where real-time updates are critical.
Benefits of Excel Auto-Calculation

- Efficiency: Say goodbye to manual updates. Auto-calculation saves you countless hours.
- Accuracy: Reduces the chance of human error in data entry or updates.
- Dynamic Reports: Generate reports that reflect the latest data without manual intervention.
How to Link Sheets for Auto-Calculation

Linking sheets in Excel involves creating formulas or references that pull data from other sheets. Here’s how:
- Open Your Workbook: Ensure all sheets are accessible within the same workbook or across workbooks if using external references.
- Create a Reference: In the cell where you want to display the data, start by typing an equal sign (=), then navigate to the sheet you're referencing.
-
Link the Data:
- Use the formula like "=Sheet2!A1" to reference cell A1 from "Sheet2".
- For a range, use "=Sheet2!A1:B20".
- Press Enter: The cell now shows the value from the referenced cell. Changes in the source cell will update this cell automatically.
💡 Note: Excel treats external references differently. If referencing data from another workbook, ensure the workbook is open when making the reference.
Advanced Techniques for Dynamic Data Harvesting

Linking sheets is just the beginning. Here are advanced methods to enhance your auto-calculation strategy:
1. Using INDEX/MATCH for Flexible References

Instead of hardcoding cell references, use INDEX/MATCH to dynamically find and retrieve data:
| Function | Description |
|---|---|
| =INDEX(Sheet2!A1:D100,MATCH(A2,Sheet2!B1:B100,0),3) | Retrieves data from the third column in the range A1:D100, where A2 matches a value in column B of Sheet2. |

2. INDIRECT for Dynamic Sheet Names

To reference different sheets dynamically:
=INDIRECT(“‘”&A1&“’!B1”)
Where A1 contains the name of the sheet you want to reference.
3. SUMIF and SUMIFS with External References

These functions can now pull and sum data across sheets with conditions:
=SUMIF(Sheet2!A:A,“Criteria”,Sheet2!B:B)
💡 Note: Be mindful of workbook complexity. Over-reliance on auto-calculation might slow down performance with large data sets.
Best Practices for Managing Multi-Sheet Data

Here are some strategies to keep your workbook functioning smoothly:
- Organize Sheets: Use clear, descriptive names for sheets to facilitate navigation and maintenance.
- Consistent Naming: Use uniform naming for ranges, cells, or formulas to ensure consistency and readability.
- Limit References: Reduce unnecessary references to keep your workbook lean and more manageable.
- Use Named Ranges: Creating named ranges simplifies formulas and references, making them easier to understand and debug.
- Documentation: Keep a 'Documentation' or 'Notes' sheet with all critical information about your workbook's structure and interconnections.
Troubleshooting and Optimization

Sometimes, Excel’s auto-calculation might run into issues. Here’s how to troubleshoot and optimize:
1. Performance Issues
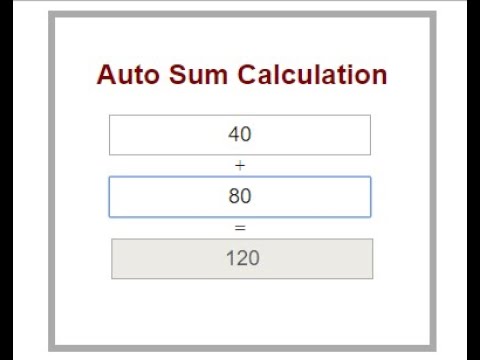
- If your workbook is slow to update, try disabling automatic calculation temporarily via ‘Formulas’ > ‘Calculation Options’ > ‘Manual’.
- Review and reduce complex formulas or large data sets.
2. Circular References

These can halt calculation. Ensure your formulas are not referencing each other circularly. Use Excel’s “Error Checking” tools to find and fix circular references.
3. Optimization Tips

- Use volatile functions (like NOW() or RAND()) sparingly as they force Excel to recalculate frequently.
- Consider using Power Query for data manipulation tasks that might otherwise slow down your workbook’s calculation.
- Limit the use of array formulas if possible, as they can significantly slow down calculation.
💡 Note: Always save your work before making significant changes, especially when troubleshooting.
Final Thoughts

Excel’s auto-calculation feature transforms complex multi-sheet data management into an efficient and dynamic process. By understanding how to set up and use references effectively, employing advanced techniques, and adhering to best practices, you can harness the full potential of Excel for comprehensive data analysis and reporting. This not only makes your work more manageable but also ensures that your data-driven decisions are based on the most up-to-date information, optimizing productivity and accuracy in your projects.
What happens if the source sheet is deleted?

+
If the sheet you’re referencing is deleted, Excel will show a “#REF!” error in the cells that referenced it, indicating broken references.
Can I link data across different workbooks?

+
Yes, by using external references like =‘[WorkbookName]SheetName’!A1. Ensure the workbook being referenced is open or you will see an error until it is opened again.
How do I prevent Excel from automatically calculating?

+
You can switch calculation to manual through ‘Formulas’ > ‘Calculation Options’ > ‘Manual’. This can improve performance when working with large workbooks.
What is the difference between manual and automatic calculation?
+In manual mode, Excel only recalculates formulas when you explicitly tell it to (by pressing F9). In automatic mode, Excel updates formulas automatically upon any change.
Are there risks associated with using auto-calculation?
+The main risk is performance; large workbooks with many complex references can become slow to update. Ensuring efficient use of formulas and references can mitigate this risk.