Excel Macro: Email Sheets Instantly
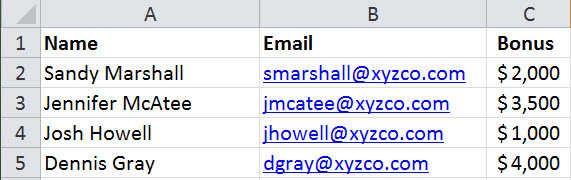
Automating tasks in Excel can significantly boost productivity, especially when it comes to sending emails. Imagine you could email specific sheets from an Excel workbook directly to your team or clients with just a click of a button. This blog post will guide you through creating an Excel macro to achieve this, detailing each step, including setup, VBA code, customization, and troubleshooting.
Understanding Excel Macros and VBA

Before diving into coding, let’s understand the basics:
- Macro: A series of commands that automate repetitive tasks within Excel.
- VBA (Visual Basic for Applications): The programming language used to create macros in Microsoft Office applications.
- Email Automation: Using Excel to send emails reduces human error, saves time, and ensures consistency.
Setting Up for VBA
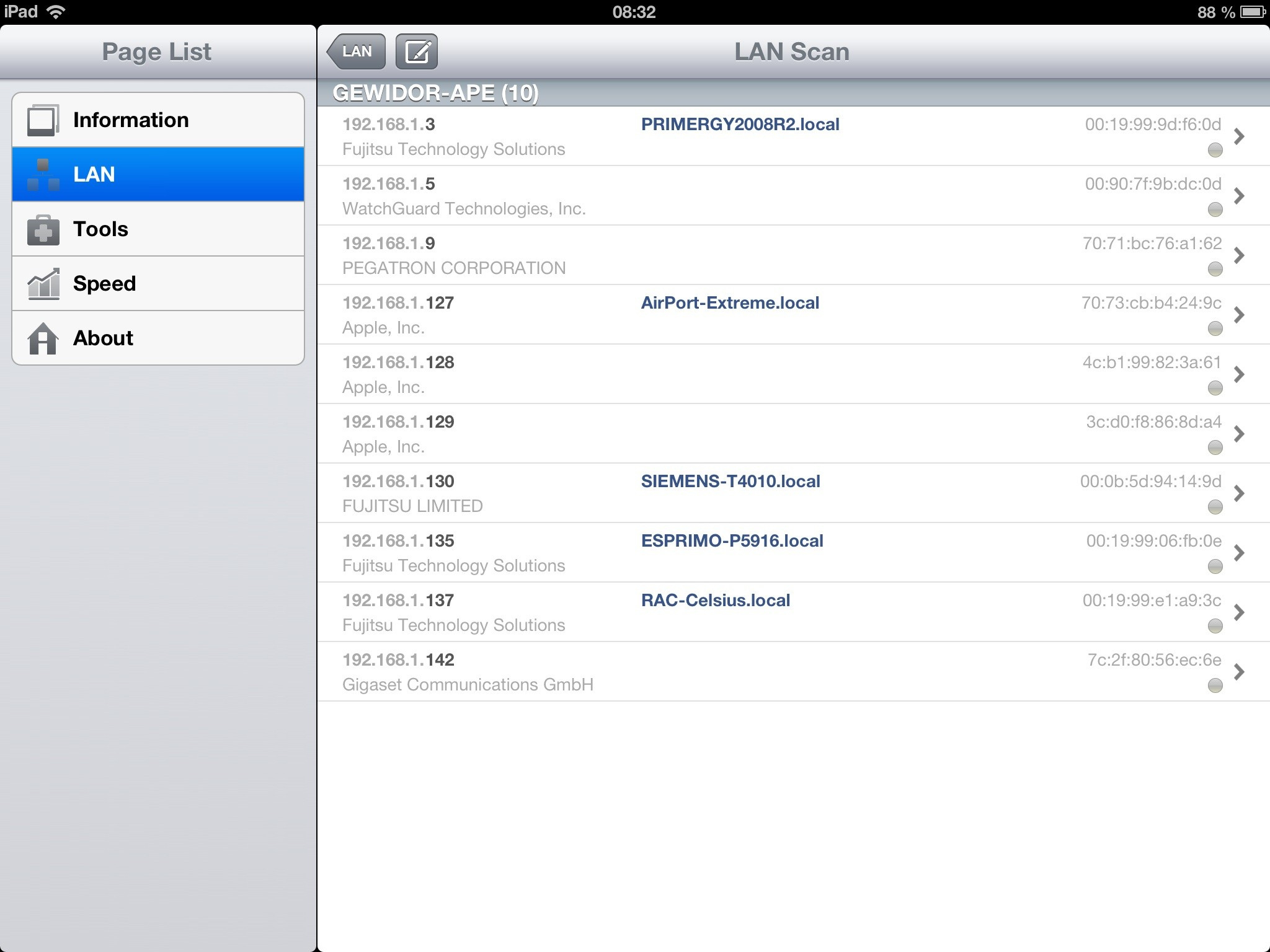
To get started:
- Enable the Developer tab in Excel if it’s not already visible.
- Navigate to File > Options > Customize Ribbon.
- Check the box next to Developer under Main Tabs.
- Open the VBA Editor with Alt + F11 or by selecting Developer > Visual Basic.
💡 Note: Always back up your workbook before running or modifying macros to prevent data loss.
Creating the Email Macro

Here’s how to code the macro:
Sub EmailActiveWorksheet() Dim OutApp As Object Dim OutMail As Object Dim strbody As StringSet OutApp = CreateObject("Outlook.Application") Set OutMail = OutApp.CreateItem(0) On Error Resume Next With OutMail .To = "recipient@example.com" .CC = "" .BCC = "" .Subject = "Excel Sheet Attached" .Body = "Hi Team, Here is the latest sheet for your review." .Attachments.Add ActiveSheet.UsedRange .Display 'Or .Send to send the email directly End With On Error GoTo 0 Set OutMail = Nothing Set OutApp = Nothing
End Sub
💡 Note: Replace "recipient@example.com" with the actual email address.
Customizing Your Macro

Here are some ways to customize your macro:
- Specify Sheets: Modify the macro to send specific sheets or ranges.
- Set Conditions: Add if statements to decide which sheets to send based on criteria.
- Add Attachments: Include additional files or sheets by using the
.Attachments.Addmethod. - Change Email Properties: Alter subject, body, or recipient information dynamically.
Troubleshooting Common Issues

Here are some issues you might face and their solutions:
- Outlook isn’t configured: Ensure Outlook is set up and running.
- Security warnings: Add your macro to trusted locations or enable macros in Excel.
- Email delivery: Verify email settings and ensure no firewalls or antivirus block the application.
💡 Note: If the macro doesn't work, check for any errors in the VBA editor's Immediate Window (CTRL + G) for debugging.
Ensuring Security and Best Practices

When dealing with email macros:
- Be cautious with email addresses and privacy.
- Use digital signatures to make your macro trusted by other users.
- Keep your macro code confidential, especially if it contains sensitive logic or information.
💡 Note: Educate users about enabling macros safely, ensuring they understand the potential risks.
Wrapping Up

In this comprehensive guide, we’ve covered how to create an Excel macro that emails sheets instantly. By automating your email communication with Excel, you streamline your workflow, ensure accuracy, and save valuable time. Remember, while VBA can do much more than just send emails, this example showcases its utility in automating repetitive tasks. Practice, experiment, and customize the code to fit your unique needs. Happy coding, and may your spreadsheets fly effortlessly through cyberspace!
How do I prevent sending emails accidentally?

+
To avoid accidental sending, use .Display instead of .Send in the macro to preview emails before dispatch.
Can I send multiple sheets in one email?

+
Yes, modify the macro to loop through or directly add multiple sheets using .Attachments.Add.
How can I send emails when Outlook is not installed?

+
If Outlook is not available, consider using CDO (Collaboration Data Objects) or SMTP (Simple Mail Transfer Protocol) to send emails directly from VBA.
What if the email attachments exceed the size limit?

+
You might need to compress files or send sheets in multiple emails if they are too large for one email.
Is it possible to automate sending emails at specific times?

+
Yes, you can combine VBA with Windows Task Scheduler or use Excel’s own scheduled tasks to run macros at preset times.
Related Terms:
- Macro library Excel
- Email spreadsheet macro



