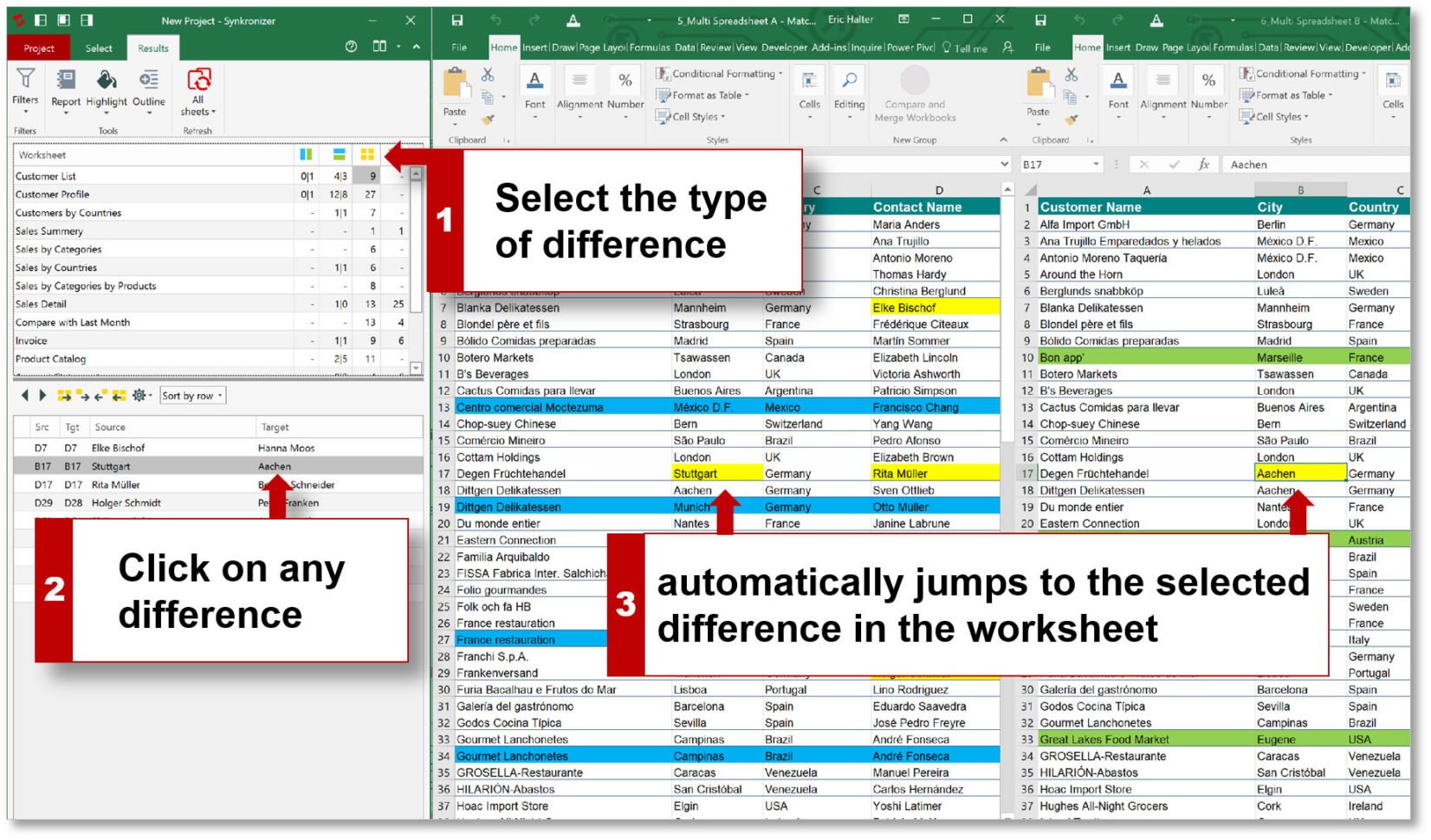Print Charts with Excel Sheets: A Simple Guide

Introduction

Mastering the art of creating charts from Excel spreadsheets is crucial for anyone looking to visually present data. Whether you’re a student, a business analyst, or part of a corporate team, the ability to summarize, analyze, and illustrate data trends using charts can transform complex datasets into actionable insights. This guide will walk you through the steps to create compelling charts in Excel, ensuring your data tells a story with maximum impact.
Preparing Your Data

Before you can create a chart, your data must be well-organized. Here are steps to ensure your data is ready:
- Structure Your Spreadsheet: Arrange your data in rows and columns where each row represents a record, and each column represents a variable.
- Clean Your Data: Eliminate blank rows, duplicate entries, and ensure all data points are in the same format.
- Include Headers: Provide clear and descriptive headers for each column to make your chart labels meaningful.
- Select Contiguous Data: Ensure that the data range you want to chart is contiguous.
Selecting the Right Chart Type

Excel offers various chart types, each suited for different data presentations:
| Chart Type | Ideal For |
|---|---|
| Column | Comparing categories |
| Bar | Similar to column but horizontal |
| Line | Time series data or trend analysis |
| Pie | Showing proportions of a whole |
| Area | Volume changes over time |

Creating Your Chart

To create your chart, follow these steps:
- Highlight Your Data: Select the range of data you wish to include in the chart.
- Insert Chart: Go to the ‘Insert’ tab in Excel, and choose your chart type from the ‘Charts’ group.
- Customize Your Chart:
- Use the ‘Chart Tools’ that appear to modify elements like axis titles, legend, data labels, etc.
- Adjust the chart style from the ‘Design’ tab or add data points for more precision.
- Format: Use the ‘Format’ tab to change colors, fonts, backgrounds, and more to fit your presentation style.
💡 Note: Always ensure the chart elements are legible. Labels, titles, and legends should be clear and distinguishable.
Adding Data Labels and Axes

Data labels and axes provide critical context to your charts:
- Data Labels: Display values on the chart itself for quick reference.
- Axis Titles: Add clarity to what each axis represents.
- Legend: Include a legend to identify different data series.
Using Advanced Chart Features

Excel allows you to go beyond basics:
- Secondary Axis: Add a secondary axis to compare different scales of data.
- Trendlines: Show trends in your data with trendlines for forecasting or pattern recognition.
- Error Bars: Illustrate the variability of your data points.
Final Touches

Once your chart is complete, refine it:
- Adjust Layout: Reposition the legend, title, and axes as necessary.
- Customize Appearance: Choose color schemes that match your branding or are visually appealing.
- Review and Print: Check for accuracy, then prepare your chart for printing or digital sharing.
In wrapping up this tutorial, remember that charts are not just about displaying data; they are about telling a story. Each step, from preparing your data to customizing the chart’s appearance, contributes to how your audience will perceive and understand the insights you’re sharing. With these techniques, you’re well on your way to creating charts that are not only informative but also engaging and impactful.
How do I choose the best chart type for my data?

+
Consider the nature of your data. For categorical comparisons, bar or column charts work well. For time series, line charts are ideal. If you’re showing parts of a whole, go for a pie chart.
Can I combine different chart types in Excel?

+
Yes, Excel allows you to create combination charts. For example, you can overlay a line chart on a column chart to display two different data series with different scales.
What if my chart looks cluttered?

+
Reduce clutter by removing unnecessary elements like legends if they’re not essential or by using data labels instead. Simplify the color palette or break down complex charts into simpler ones.