Notepad Over Excel: Easy Steps for Dual-Screen Efficiency

Many of us utilize Notepad and Excel for daily tasks, but did you know you can enhance your productivity by leveraging the efficiency of a dual-screen setup with these tools? This detailed guide will walk you through how you can seamlessly integrate Notepad and Excel, minimizing the need to switch applications and maximizing your work output.
Why Notepad Over Excel?

Before we dive into the practical steps, it’s worth understanding why using Notepad over Excel might be beneficial:
- Speed: Notepad loads and operates much faster than Excel, which can be crucial for quick note-taking or temporary data storage.
- Simplicity: Notepad has fewer distractions and offers a straightforward interface for simple text tasks.
- Portability: Notepad files (.txt) are universally compatible, making it easy to share notes or transfer data.
Setting Up Your Dual-Screen Environment

Here’s how to set up your workspace for optimal dual-screen usage:
Check Your Setup

Ensure your computer can handle two monitors. Most modern systems support this, but it's worth checking your graphics card and settings.
Connect Your Second Monitor

Plug in your second screen with the appropriate cable (VGA, DVI, HDMI, etc.).
Configure Display Settings

- Right-click on your desktop and select "Display settings."
- Set up the screens to extend the desktop rather than mirroring them.
- Adjust screen resolution, orientation, and other settings for comfort.
💡 Note: Dual monitors will work best if both screens have similar resolutions or if you match the lower resolution of one to the other.
Integrating Notepad and Excel

To streamline your workflow:
Open Applications
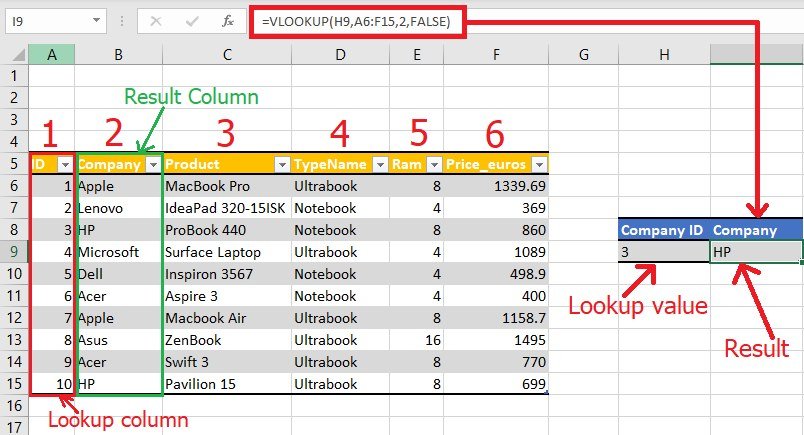
- Open Notepad on one screen. You can pin it to the taskbar for quick access.
- Open Excel on the other screen, possibly snapping it to one side for easy visibility.
Drag and Drop Text

If you need to quickly copy text from Notepad to Excel or vice versa:
- Select the text in Notepad.
- Drag it to the desired cell in Excel.
Keyboard Shortcuts

| Action | Shortcut |
|---|---|
| Switch between Notepad and Excel | Alt+Tab |
| Cut, Copy, and Paste | Ctrl+X, Ctrl+C, Ctrl+V |
| Open New Notepad File | Win+R, type “notepad”, Enter |
| Open New Excel Workbook | Win+R, type “excel”, Enter |

💡 Note: Using keyboard shortcuts can significantly reduce the time spent switching between applications.
Advanced Tips for Efficiency

To further enhance your productivity:
- Use Notepad for Quick Notes: For temporary data or thoughts, keep Notepad open on one screen. This keeps your work environment clutter-free and helps in transferring ideas to Excel seamlessly.
- Organize With Color Coding: If your system allows, change the taskbar color or add different wallpapers to distinguish between screens easily.
- Implement a Two-Screen Workflow: Establish tasks for each screen. For example, keep reference material or ongoing notes on one screen while working on Excel on the other.
In summary, by utilizing Notepad and Excel in a dual-screen setup, you can minimize application switching, increase your work speed, and keep your workflow organized. This setup not only improves efficiency but also fosters a productive working environment. Notepad’s simplicity paired with Excel’s robust data management capabilities allows you to handle both quick tasks and complex analyses effectively.
Can I use any text editor instead of Notepad?

+
Yes, you can use any text editor, but Notepad offers quick access, universal compatibility, and minimal interface distractions, making it ideal for this purpose.
What if I don’t have two monitors?

+
If you don’t have two monitors, consider using virtual desktops or snapping windows side by side on a single screen for a similar effect.
How do I manage focus with multiple screens?

+
Set up each screen for specific tasks. Minimize unnecessary windows, use taskbar icons to switch quickly, and consider color coding for easy identification of the active screen.