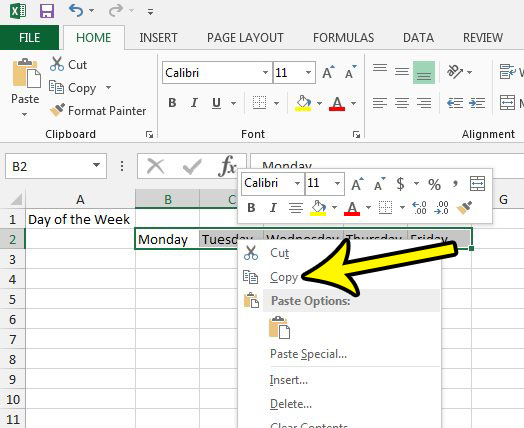5 Ways to Save Access Data Sheets in Excel

In the world of data management, Microsoft Access and Excel are two widely used tools, each with its unique strengths. Access excels in database management, while Excel is renowned for its analytical capabilities and user-friendly interface for data manipulation. Often, you'll find yourself needing to export Access data into Excel for reporting, further analysis, or to share with others who don't have Access. This blog post will explore five effective methods to save Access data sheets in Excel format.
Method 1: Direct Export from Access

The most straightforward way to export Access data to Excel is through Access’s built-in export feature:
- Open your Access database.
- Navigate to the table, query, or form you want to export.
- From the ‘External Data’ tab, select ‘Excel’ under ‘Export’.
- Choose the location to save the file, name it, and set any export options.
- Click ‘OK’ to export.
This method is the quickest if you’re already working within Access. However, it has limitations:
- It exports all data from the object, which can be memory-intensive for large datasets.
- Exported data might not include formatting or field-specific properties from Access.
💡 Note: Remember to choose the ‘Export with Formatting and Layout’ option if you want to retain some of Access’s table layout in Excel.

Method 2: Using VBA for Custom Export

For more control over what data gets exported or how it’s formatted, Visual Basic for Applications (VBA) can be used in Access:
- Open the VBA editor (Alt+F11).
- Create a new module and write a macro to export data to Excel.
- Here’s a simple VBA script to get you started:
Sub ExportDataToExcel()
Dim qdf As QueryDef
Dim rs As Recordset
Dim xlApp As Object
Dim xlWb As Object
Dim xlWs As Object
Set qdf = CurrentDb.QueryDefs("YourQueryName")
Set rs = qdf.OpenRecordset
Set xlApp = CreateObject("Excel.Application")
Set xlWb = xlApp.Workbooks.Add
Set xlWs = xlWb.Sheets(1)
' Transfer data from recordset to Excel
xlWs.Range("A1").CopyFromRecordset rs
' Format Excel sheet as needed
xlWs.Range("A1").EntireRow.Font.Bold = True
' Save and close Excel
xlWb.SaveAs "C:\YourPath\YourFile.xlsx"
xlWb.Close
xlApp.Quit
Set rs = Nothing
Set qdf = Nothing
Set xlApp = Nothing
End Sub
VBA allows for:
- Filtering data before export.
- Applying custom formatting in Excel.
- Automating the export process to be performed at scheduled intervals or with user interaction.
📝 Note: Be cautious with VBA; errors in scripts can result in loss of data or corruption of your database.
Method 3: Using External SQL Query

Another powerful method involves using SQL to directly query Access data and save it to Excel without opening Access:
- Use SQL Server Management Studio or a similar SQL tool.
- Create a linked server pointing to your Access database.
- Write an SQL query to fetch the required data.
- Use an SQL statement like:
SELECT * INTO [Excel 12.0 Xml;HDR=YES;DATABASE=C:\Path\YourFile.xlsx].[Sheet1$]
FROM [LinkedAccessServerName]...[YourTableName]
This method is useful for:
- Automating large data exports.
- Integrating with other SQL operations or tools.
- Ensuring data integrity by allowing for complex queries or data validation before export.
Method 4: Manual Copy and Paste

The simplest method for small datasets:
- Open the Access table or query results you want to export.
- Select all the data (Ctrl+A) or a subset if preferred.
- Right-click and choose 'Copy', or use Ctrl+C.
- Open Excel and paste the data (Ctrl+V).
While this method requires manual effort, it's:
- Quick for small datasets or when you don't have admin rights to install software.
- Allows for immediate data review or simple transformations before saving.
Method 5: Export with Office Integrations

Microsoft Office's suite integration can also be leveraged:
- From Access, you can directly create an Excel workbook object and populate it with data:
Office integration allows for:
- Real-time data sharing between Access and Excel.
- Direct manipulation of Excel features from Access, like adding charts or PivotTables.
When considering how to export Access to Excel, it's important to match the method with your workflow and data management needs:
- Direct Export from Access is best for quick exports with minimal customization.
- VBA scripts offer high control but require programming knowledge.
- External SQL queries are ideal for large or scheduled data exports, particularly in SQL-integrated environments.
- Manual copy-paste is the simplest for ad-hoc data transfers but loses formatting and isn’t scalable.
- Office Integration provides a balance of automation with interactive Excel features.
Each method has its place depending on the volume of data, the required level of automation, and the specific needs of your project or reporting structure. In summary, understanding these methods for exporting Access data to Excel ensures that you can work efficiently with your data, turning information management into a seamless process. Whether you're performing financial analyses, creating reports, or simply sharing data, these methods allow you to leverage the strengths of both Access and Excel to their fullest potential.
Why should I export data from Access to Excel?

+
Excel is better suited for data analysis, visual reporting, and when sharing data with individuals who might not have access to Access databases.
How do I maintain formatting when exporting from Access?

+
Using the ‘Export with Formatting and Layout’ option in Access or customizing the Excel file with VBA can help retain or apply formatting.
Can I automate the export process?

+
Yes, using VBA scripts or scheduled SQL queries, you can automate data exports from Access to Excel.
What are the limitations of exporting data from Access to Excel?

+
The primary limitations include data size, where large datasets might crash or slow down Excel, and formatting loss if not handled through scripting or manual adjustments.