Excel vs. Google Sheets Formulas: 5 Key Differences

When it comes to spreadsheet tools, Microsoft Excel and Google Sheets stand out as the giants in the field. Each has its own set of features, benefits, and formulas that make them indispensable for businesses, analysts, educators, and individuals managing data. Understanding the key differences in their formula functionalities can significantly boost your productivity and efficiency. Here, we'll delve into the 5 key differences between Excel and Google Sheets formulas that you should know about.
1. Compatibility and Accessibility

One of the primary distinctions between Excel and Google Sheets lies in how they handle compatibility and accessibility:
- Excel: Microsoft Excel files (.xlsx, .xls, etc.) are predominantly used offline, although Microsoft has been pushing for more cloud integration with OneDrive. Excel excels in its compatibility with other Microsoft Office applications, but it’s not inherently built for real-time collaboration.
- Google Sheets: Google Sheets is web-based, allowing for seamless real-time collaboration. You can access your spreadsheets from any device with internet access. Additionally, Google Sheets can easily import Excel files but with some limitations regarding complex formulas and formatting.

2. Formula Capabilities

While both platforms support a broad range of functions, there are some notable differences:
- Excel: Excel has a more extensive library of functions due to its longer history and robust development. For instance, financial and engineering functions are more diverse in Excel.
- Google Sheets: Although Google Sheets has many of the same functions as Excel, it focuses on simplicity and accessibility. Google has been actively updating Sheets with modern functions tailored for online collaboration. However, it lacks some of the specialized functions available in Excel.
📋 Note: Google Sheets might not support all Excel functions, especially older or highly specialized ones. Always check function compatibility before converting a complex spreadsheet from Excel to Google Sheets.
| Function | Excel | Google Sheets |
|---|---|---|
| VLOOKUP | Yes | Yes |
| HYPERLINK | Yes | Yes |
| CUBE | Yes | No |
| ARRAYFORMULA | No | Yes |

3. Array Formulas

Array formulas allow you to perform multiple calculations on one or more items in an array:
- Excel: Excel uses the curly braces {} to indicate an array formula, which is entered by pressing Ctrl+Shift+Enter. This gives Excel users advanced capabilities in performing complex calculations.
- Google Sheets: Introduced the concept of array formulas with the
ARRAYFORMULAfunction, which simplifies the process significantly, allowing for dynamic arrays to expand or shrink as data changes.
📘 Note: If you’re used to Excel’s Ctrl+Shift+Enter array formulas, remember that Google Sheets uses the ARRAYFORMULA function for similar outcomes.
4. Real-time Collaboration

Collaboration is where Google Sheets really shines over Excel:
- Excel: Collaboration in Excel was historically limited to sharing files via email or using the cloud-based OneDrive for limited simultaneous edits. The real-time collaboration feature is less seamless compared to Google Sheets.
- Google Sheets: Real-time collaboration is at the core of Google Sheets. Multiple users can edit the same document simultaneously, with changes appearing instantly. This is a game-changer for team projects, online meetings, or any scenario where multiple inputs are needed.

5. Learning Curve and User Interface

The user experience and learning curve differ between the two:
- Excel: Excel’s rich feature set can be overwhelming for beginners but offers immense power once mastered. Its interface is more traditional, with advanced customization options and a steeper learning curve for complex tasks.
- Google Sheets: Google Sheets has a simpler, more user-friendly interface, with a gentler learning curve. It’s designed for immediate productivity, with features and functions that are easier to find and learn.
📖 Note: If you’re considering switching from Excel to Google Sheets, keep in mind that while some functions are different or missing, Google Sheets provides an intuitive interface that can help you get up to speed quickly.
Choosing between Excel and Google Sheets for your formula work largely depends on your specific needs. If you require a wide range of specialized functions, complex array operations, and prefer working offline or with extensive data sets, Excel might be your go-to. On the other hand, if real-time collaboration, ease of use, and integration with other web-based tools are priorities, Google Sheets offers an unparalleled experience.
Remember, while Excel might seem like the heavyweight in terms of functionality, Google Sheets is catching up fast, offering innovative features that can simplify and streamline your data management tasks. Both tools continue to evolve, with Microsoft and Google constantly updating their products to meet the needs of a modern, connected workforce.
Can Google Sheets handle all Excel functions?
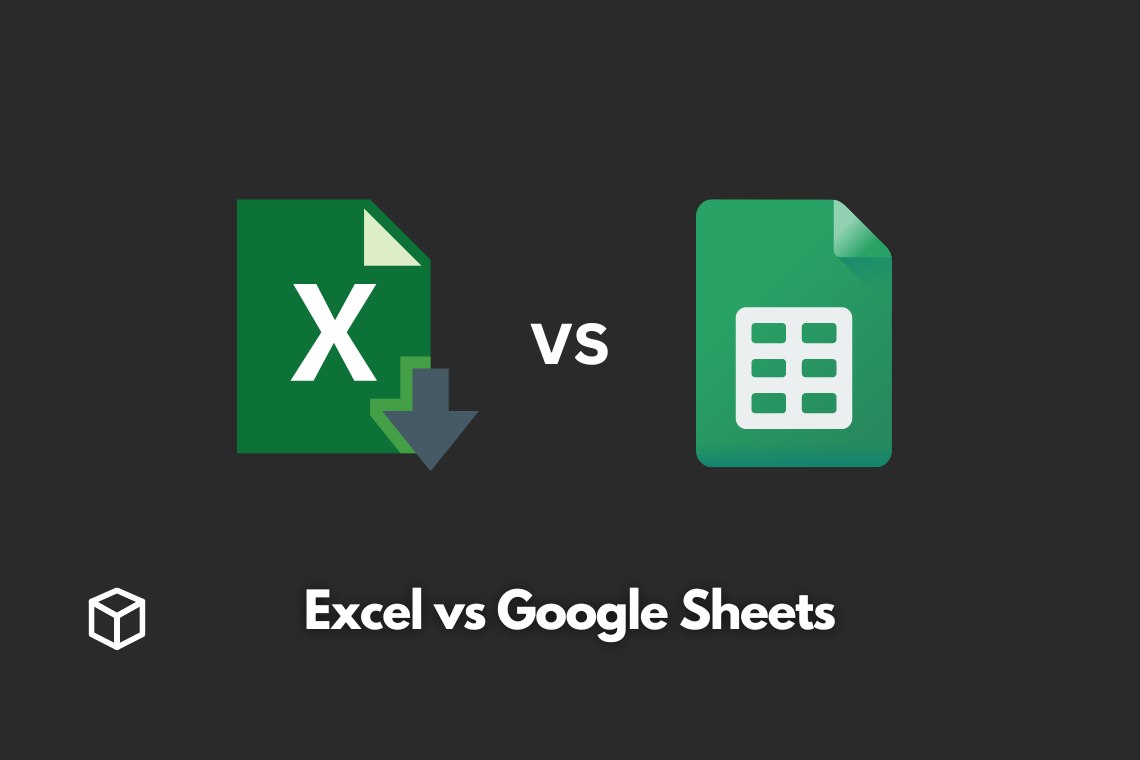
+
Google Sheets can handle many common functions found in Excel, but it doesn’t support all of them, especially some specialized or older functions.
Which tool is better for learning spreadsheets?

+
Google Sheets might be a better starting point for beginners due to its simplicity and the availability of online tutorials and resources. However, for those seeking to delve deep into data analysis, Excel might be more suitable.
How do you collaborate on spreadsheets with Excel?

+
Excel provides collaboration through cloud-based platforms like OneDrive, where users can share and edit documents online. However, the real-time aspect isn’t as seamless as Google Sheets.



